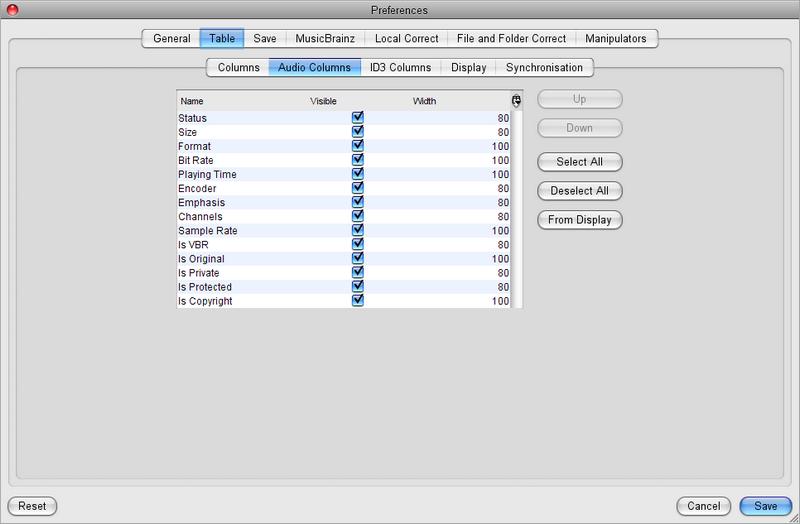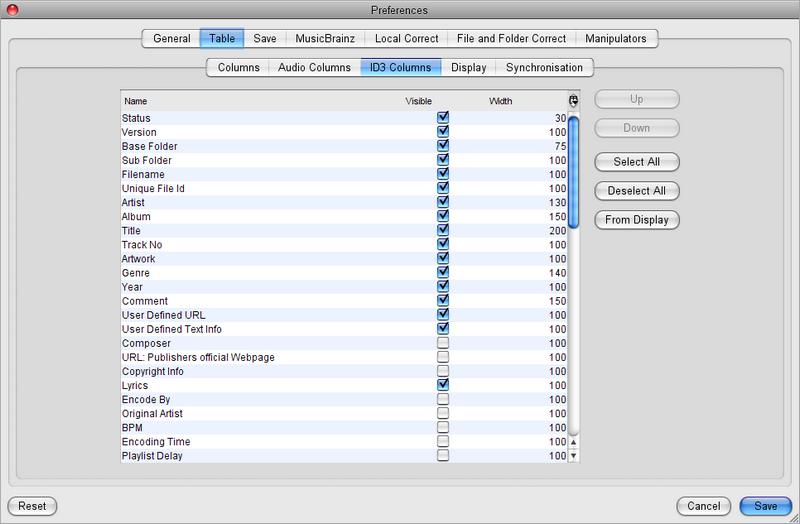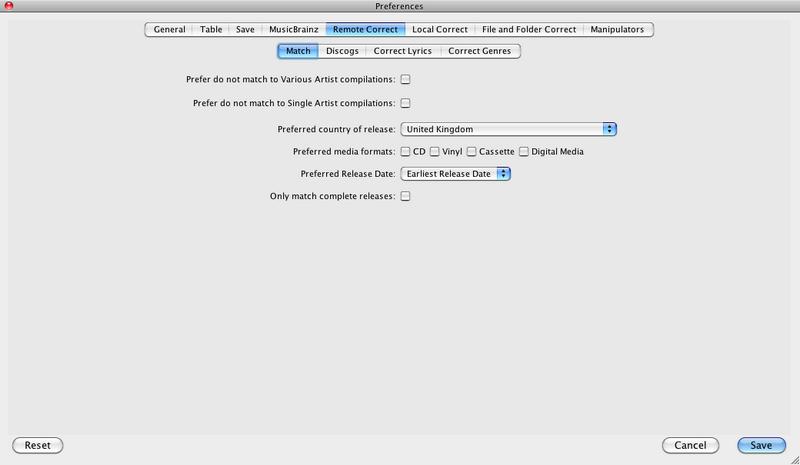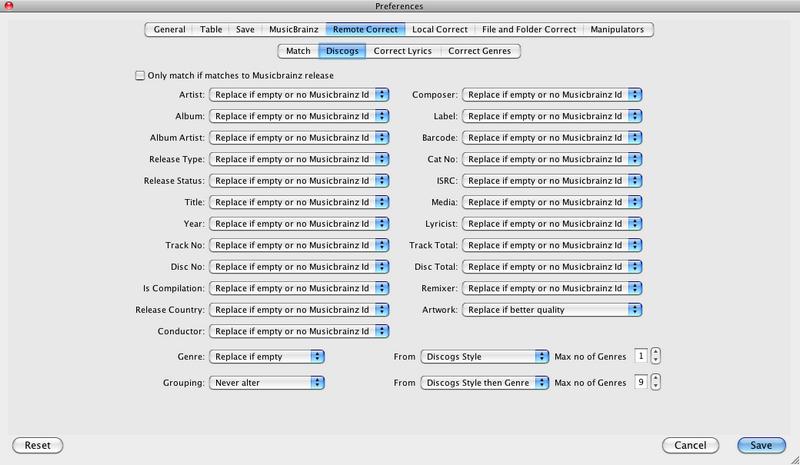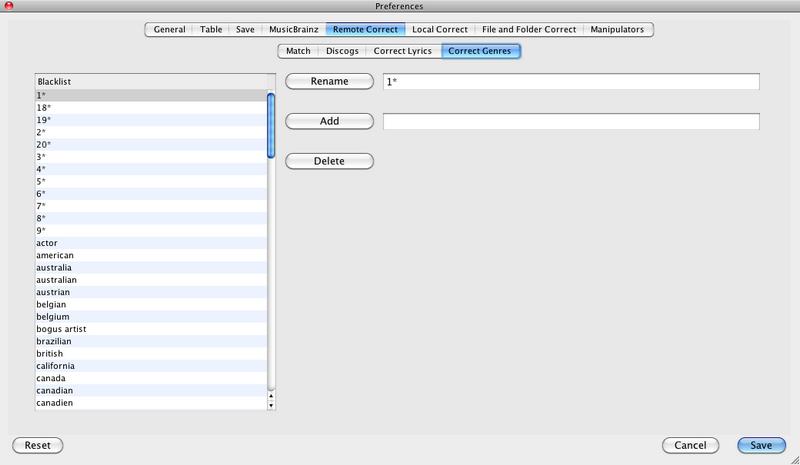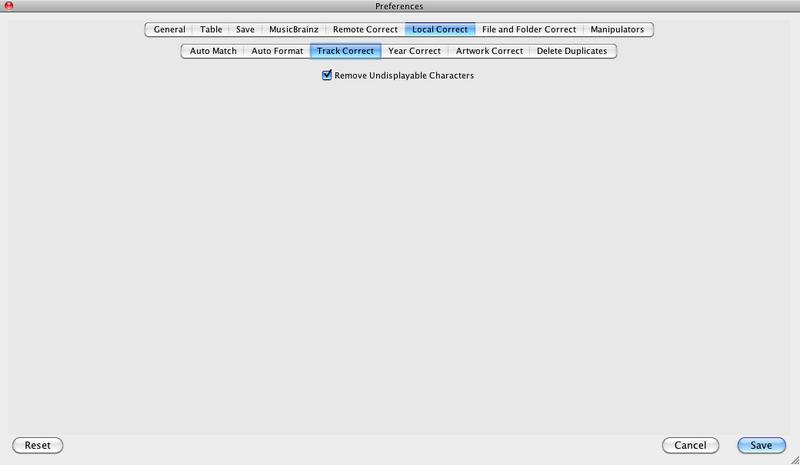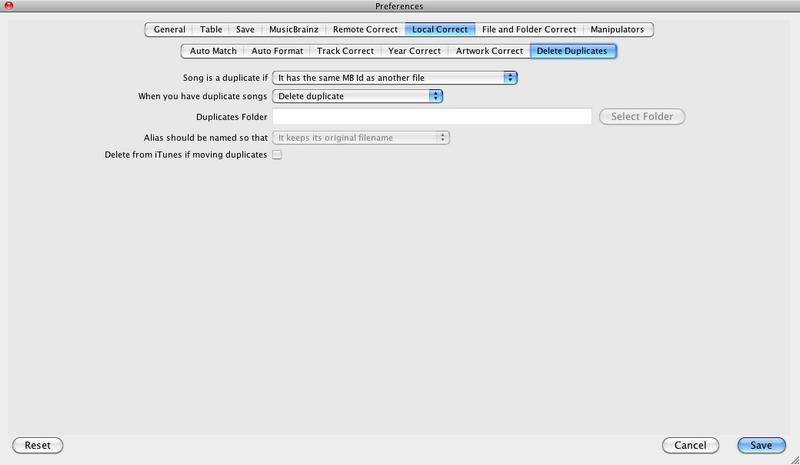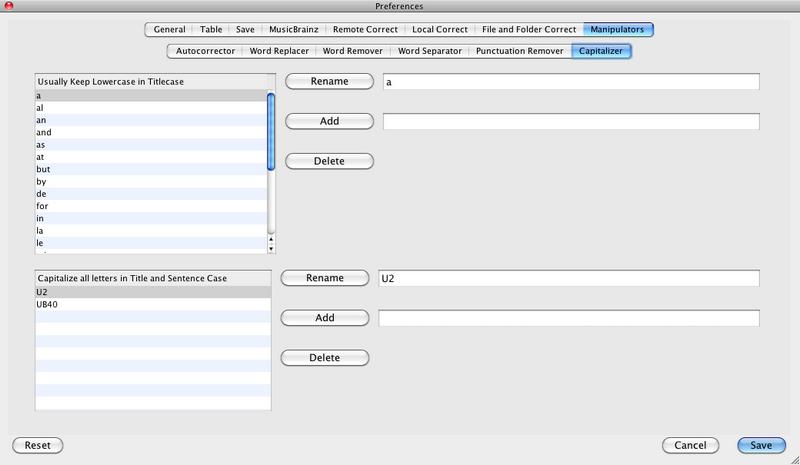All tabs have similar format. At the bottom of the window are three buttons
-
OK saves any changes made.
-
Cancel closes the window without making any changes
-
Reset loads the current tab with the defaults, you need to select OK to save these changes.

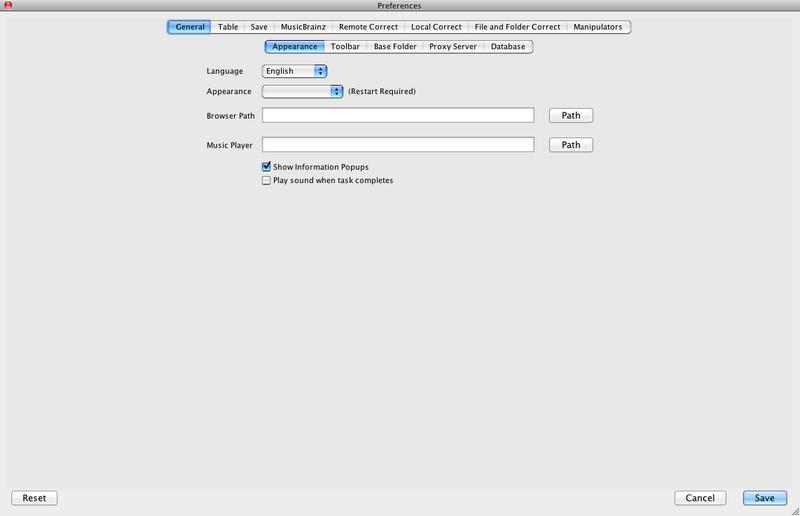
Select the Language used in the Jaikoz: about fifteen languages are currently supported.
Jaikoz provides two different Appearances. By default Jaikoz runs as you would expect on the operating system you are using. But if you use Jaikoz on more than one computer (For example an Apple Mac and a Windows PC).there is a generic Appearance which makes Jaikoz look the same on all operating systems (Windows,Linux,Mac OS X) called Cross Platform If you change this option changes will not take place until you restart Jaikoz.
Specifies the Music Player used to process from the Play Song option.
Jaikoz will try to find and use the Default Browser but this is not always possible. Browser Path allows you to specify the path of the browser that you would like to use and overrides any browser Jaikoz finds automatically.
If Save preferences automatically without prompting is selected, any changes made by you in the Preferences will automatically be saved this is the default. If you uncheck this option you will be prompted when you exit to save any unchanged preferences if you would like to
If Show Information Popups is selected then a pop-up is shown at the end of running a task summarizing what was changed, if you disable it then the information is just added to the console.
If Play sound when task completes is enabled there is a beep on task completion to alert you

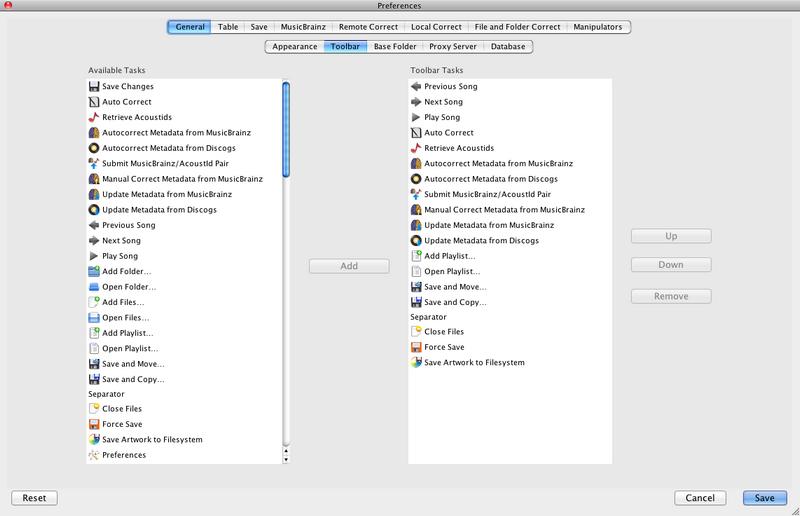
Configure the toolbar with the most importnat actions for you, over ninety tasks can be added to the toolbar.
The list of Base Folders means that any folders containing one of these base folder as a root will have their folder path split so that the first part of the path is put into the Base Folder field and the rest into the Sub Folder field, only the Sub Folder field is replaced if later on you use Correct Sub Folder from Metadata. This list is added to automatically whenever you load a new folder in Jaikoz, but you can manually modify the list for when Jaikoz makes incorrect decision about how to split a folder path into base and sub components.
The Default Read Folder specifies the location Jaikoz will look in by default. You can either type in a folder or use the Select Folder button to open a file browser to find the folder you require. If Include Sub Folders when searching for Songs is selected Songs within the sub folders will also be loaded.
If Load from this Folder on Startup is selected when Jaikoz starts it will automatically load songs from this folder

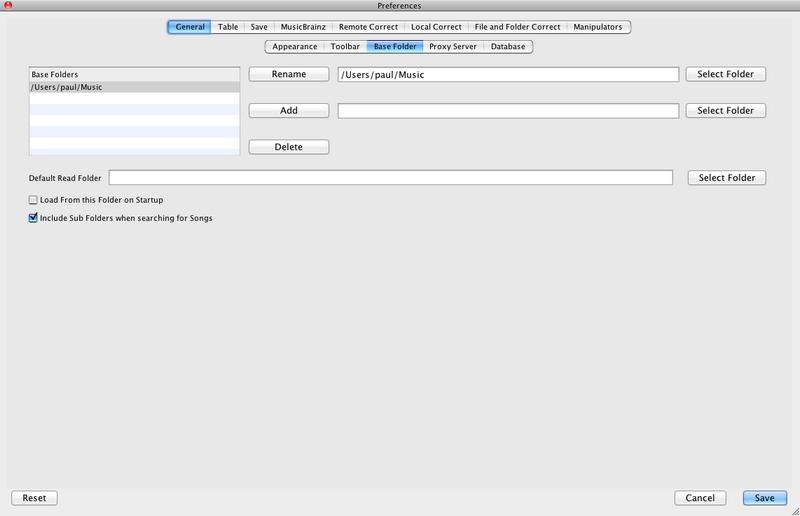
In some environments you many need to use a proxy server to access the Internet from Jaikoz. If so select Use Web Proxy and enter the Proxy Server and Proxy Port. Some proxies additionally require you to enter an username and password

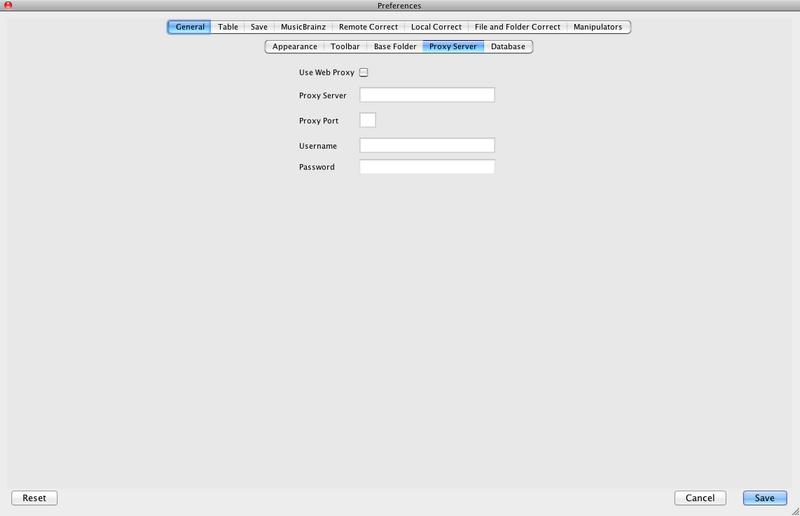
The Jaikoz database caches details of the songs you load into Jaikoz, and release lookups from MusicBrainz and Discogs, so it can get very large, you can specify the location of the Jaikoz database in the Database Folder field, this will take effect when you restart Jaikoz. It is not recommended to store the database in a network location because this will slowdown Jaikoz. The database cannot be used by multiple installations of Jaikoz it is only intended for use by a single installation of Jaikoz, however if you have installed a second copy of Jaikoz you could copy the database to the new installation so that it could make use of data already cached from MusicBrainz.

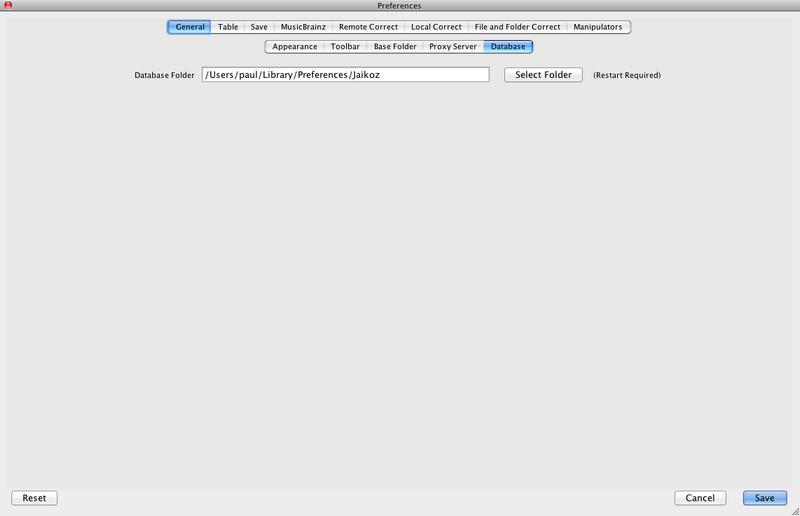
This allows you to set how the data tables look and work
From here you can decide which columns are displayed, the order they are displayed in and the width of the column
To change the order of a field select it and then drag it to the new location. (A field will still be saved to a tag whether it is visible or not)
To hide a field or display a hidden field select it and then double-click on the Visible checkbox
To adjust the width of a field select , then double-click on the Width field and enter the new width, this is measured in pixels

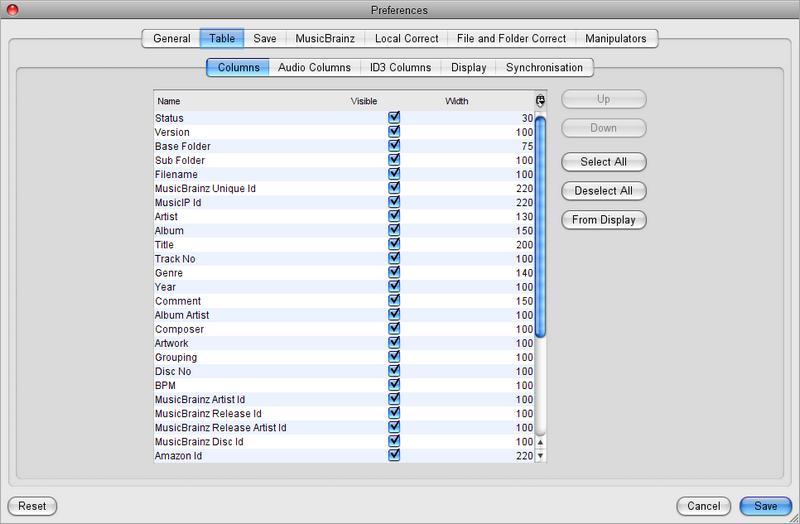
Fields have different colour based on their status, you can modify the colours here. Select the 'Select Colour' button to choose the new colour

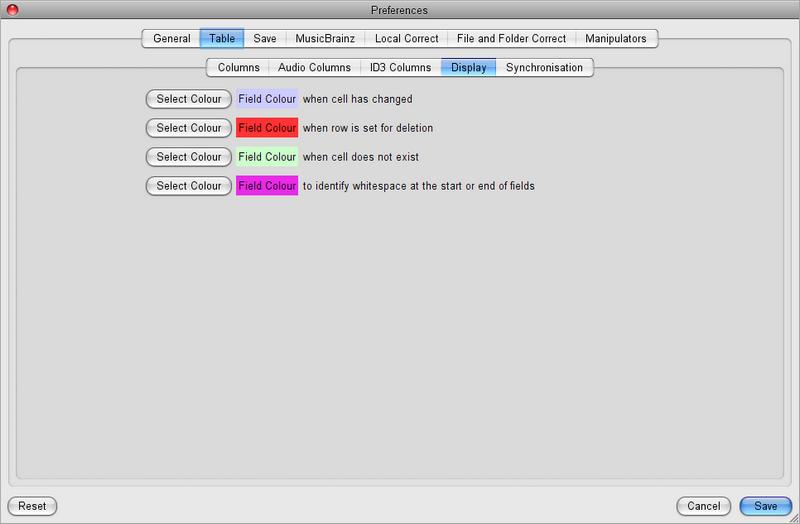
You can change the synchronisation settings here by selecting/deselecting the relevant checkbox.

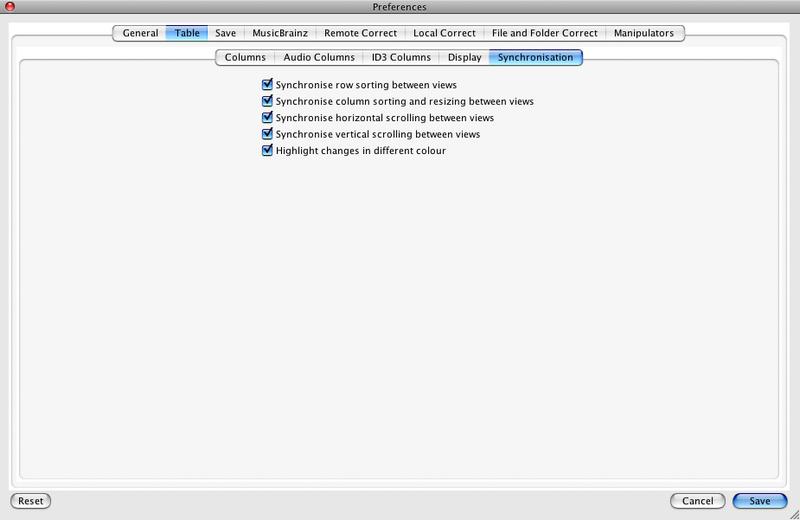
the meaning of these is explained here
ID3v1 is the original tagging system used with MP3 files.
Specifies the default tag versions to save. What tags you save depends upon how you use the songs. ID3v1 is supported by most Audio applications however it is a very limited system, most applications now support ID3v2 tags in some form so there is a strong case for removing your ID3v1 tags from your file so you do not have two datasets to maintain. If your application supports ID3v2.4 you should save your tags to this version as it is the latest and greatest version, however many applications only support ID3v2.3 and ID3v2.2 so you need to take this into account when making a decision.
For ID3v1 tags you can elect to remove them, always write them or to keep if already exist.

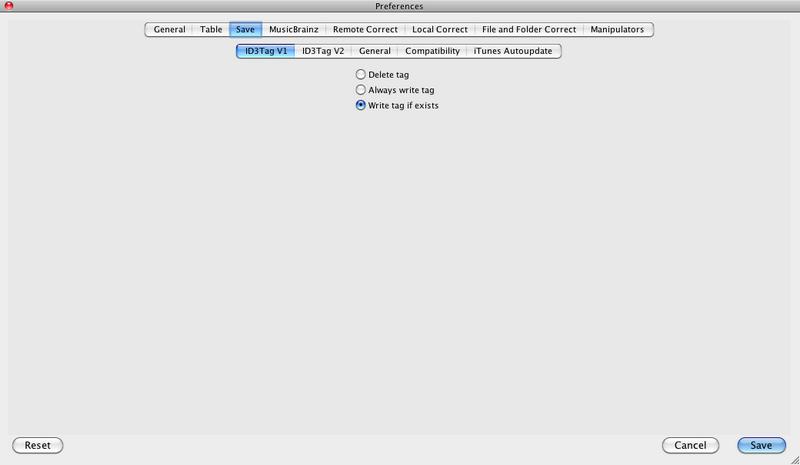
ID3v2 is the newer tagging system used with MP3 files. ID3v23 is more widely supported than ID3v22 or ID3v24.
For ID3v2 tags you can elect to always write a particular tag version or to keep the existing tag version and provide a default if the tag does not exist.
For ID3v2 you can select the text encoding to use. Most of the time the IS08859 encoding can be used but if you have values that use special characters or that are written in a language other than English one of the UTF encodings will sometimes have to be used instead. The difference is that IS08859 uses one byte per character, UTF16 uses two bytes per character so that it can store a wider range of characters - but requires more space. UTF8 uses one byte where it can, but two bytes otherwise.
The Default Text Encoding ... options are what Jaikoz will use when creating any new fields if it can, if you have also selected the Save existing fields using this encoding option then Jaikoz will use this text encoding for any existing fields if it can. When you have text that cannot be encoded in IS08859 ID3v23 will automatically use UTF16 there is no offer choice, but for ID3v24 you can choose between UTF16, UTF16BE and UTF8 with Text Encoding to use when need to write Unicode ID3v24 tags, if you have already set Default Text Encoding to use when writing ID3v24 tags to anything other than ISO8859 then this option will have no effect because UTF will be used anyway.

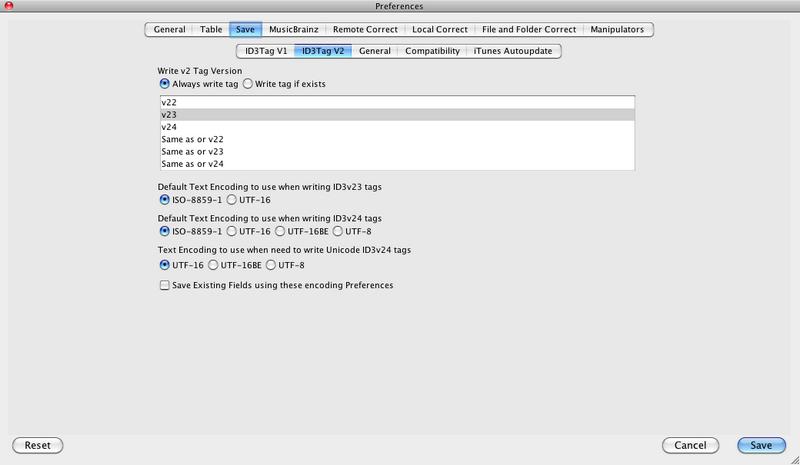
Pad Numbers with zero Track and Disc Nos are always padded in Jaikoz for readability but the ID3, OggVorbis and Flac formats allow you to specify if you want to store the zeroes in the files themselves
If enabled Delete empty folders on save automatically deletes folders that are now empty because the songs that were in there previously have been renamed or moved. This is powerful way of housekeeping you filesystem but may not always be desired so it is disabled by default.
With Move files marked for deletion to the deletions folder instead of actually deleting them is enabled you can specify a folder that deleted files are moved to instead of them being removed from your computer completely. It is like having a Recycle Bin or Trash Can just for Jaikoz. Specify the folder to use in the Deletion Folder field.
If you move your songs to another folder Jaikoz also move other files found in the same folder as they may be artwork , liner notes or other files linked to the songs , but you can disable this default behaviour by unchecking Move associated files
If using the Save and Move task within the Autocorrecter you need to specify where the songs should be moved to in the Move Folder field.

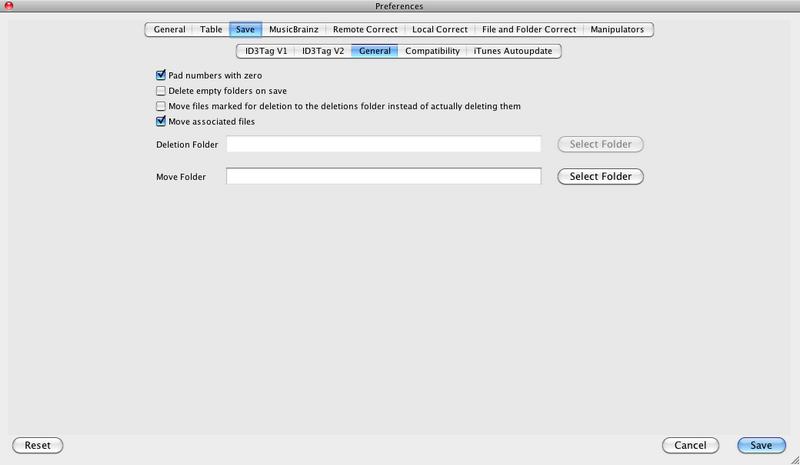
The compatibility tab allows you to make adjustments to your preferences so that your files work best with different players, by default this tab is configured so that your files work best with iTunes.
If the Do not unsynchronise ID3 tags option is enabled the tags will not be unsynchronised. Unsynchronisation is required when there is Metadata which could be misinterpreted as the start of the actual audio data, extra bytes are inserted so no misinterpretation will happen. But if you are using an application that does not understand unsynchronisation then the Metadata can be misinterpreted instead, this problem is most likely to occur if you have added cover art, the end result will be an image that does not display properly in some applications. Enabling this option will not usually cause problems with the audio because most players will correctly identify the start of the audio even there is Metadata which could be misinterpreted as the start of the actual audio data.
Usually Genres selected from a the Genres list are stored internally as a number but if the Save genres in an iTunes-friendly Format option is enabled than Jaikoz will ensure that when genres are saved they will store the genre as a String if it is one of the additional genres defined by Winamp to ensure that iTunes recognises it.
The Always write Mp4 Genres as text option means that for Mp4s we never used the internal ID3 genres keys, we always write the text for maximum compatibility.
Unfortunately different Music Players use different internal values to represent ratings, so a particular value that might denotes 5 stars in iTunes would only denote 2 stars in Windows Explorer. To solve this issue Jaikoz lets you specify how to interpret the values when they are loaded using the Upload and Save ratings so compatible with option, this will interpret the ratings as they are loaded and save the ratings using that format. You can also use it to convert ratings, for example if you load songs that have ratings stored in Windows Media format and you want to use them in iTunes set the option to Windows Media Player, load the files into Jaikoz, change the option to iTunes and save your changes.
To further complicate things, many players do not actually store their ratings in the songs themselves instead they store therm in their own internal database, Jaikoz provides a solution for this problem if you are using iTunes. If Jaikoz is configured to update changes to iTunes and you have changed the rating field then on save this field is used to update the rating within the iTunes database, giving you a way to modify your iTunes ratings outside of iTunes itself. If you make further changes to the files in Jaikoz but do not modify the ratings field then on save it will not overwrite the rating within iTunes (unless you do Force Save), this means you can make subsequent changes to the ratings within iTunes without being concerned that Jaikoz will replace the values. Remember that iTunes does not store it's ratings in the files themselves, and ratings stored in the iTunes database are not read by Jaikoz

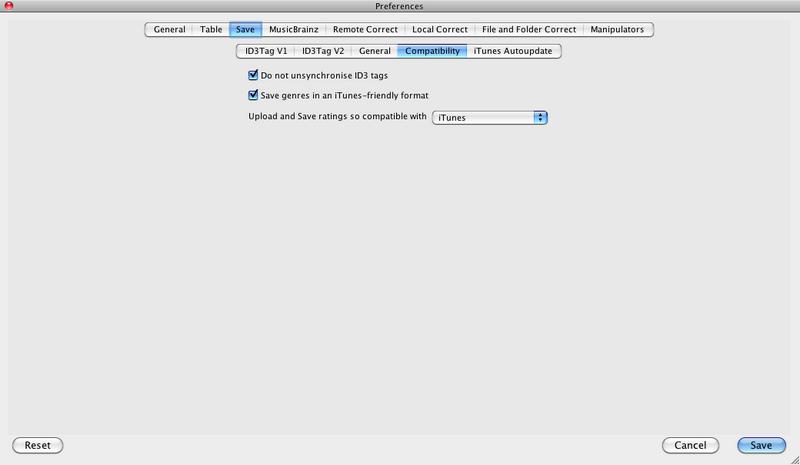
Here we specify preferences to be used for updating iTunes from Jaikoz, a full understanding of these sections can be found in ITunes chapter
Here we specify preferences to be used with MusicBrainz, a full understanding of these sections can be found here
Preferences that apply to remote correct and are not specific to Musicbrainz which has its own preferences section.
The items in this sub menu allow you adjust the settings used when you run the associated local Correct task
Here we specify preferences to be used when matching tracks when local correcting the Artist, Album, Title, Genre, Composer or Comment fields. The meaning of these sections can be found here

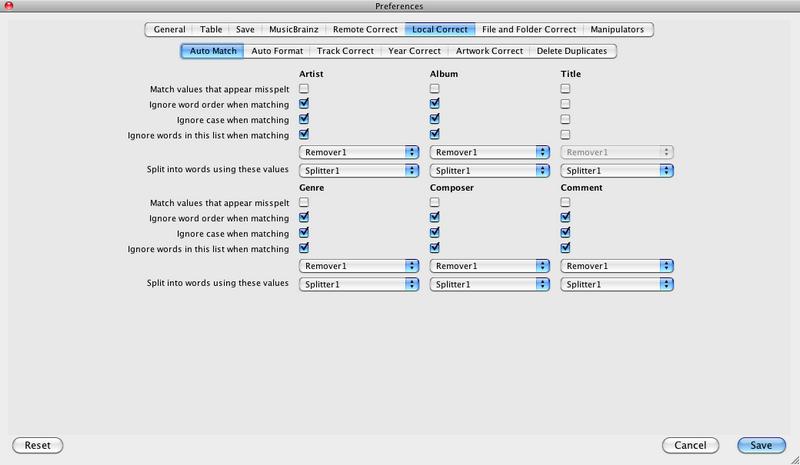
Here we specify preferences to be used when formatting matches performed by the local correcter for the Artist, Album, Title, Genre, Composer or Comment fields. The meaning of these sections can be found here

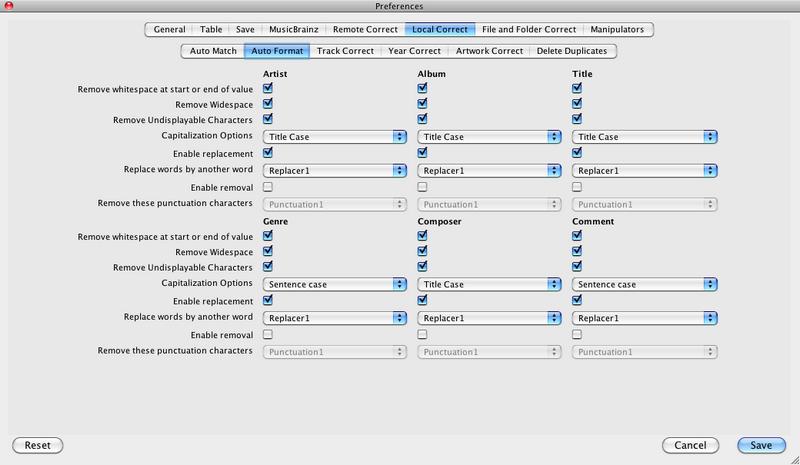
The only setting you can change is to specify removal of undisplayable characters but running the Correcter will also validate the Recording Time Column and if it can not fix it will set it empty

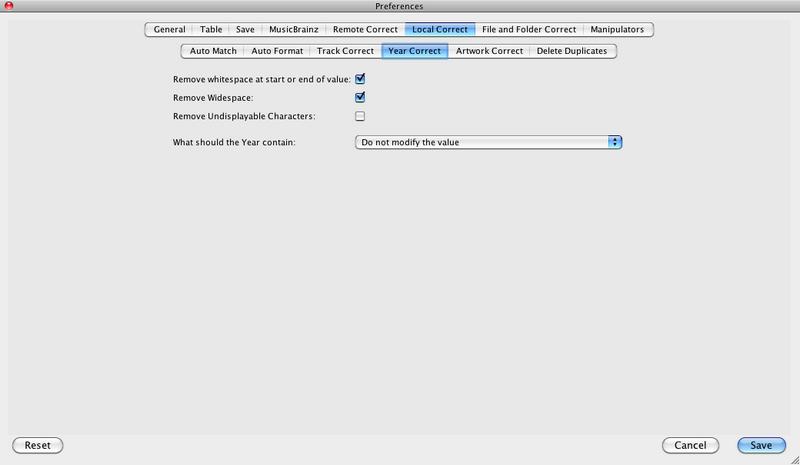
Settings for Local Correct of the Artwork field, the options are explained in Correct Artwork
Some characters may not be compatible with the file names on some file-systems so the Simplify non-standard characters option replaces such characters with their simpler equivalent (i.e. é -> e, ℮ ->e and ◀ -> <) if Simplify non-standard characters is enabled. Simplification of file names can make managing your files easier and provide greater compatibility with other applications.
This option is similar to the Convert to ASCII option found in some applications but ASCII only supports a subset of the Latin character set , characters sets such as Chineses, Korean and Arabic cannot be converted to ASCII so we do not try, but we can simplify file names in four main ways.
-
We simplify Latin charset by removing diacritics such as accents ad circumflexes (é -> e)
-
Sometimes complex characters can be represented as a combined character (NFC) or two different characters (NFD) we always convert NFD to NFC
-
We simplify unusual representations of letters and numbers such as subscript or superscript (℮ ->e)
-
We replace symbols and graphic characters with simpler representations ( ◀ -> <)
If Replace 'From' Character with 'To' Character is enabled you can then specify pairs of from and to words to map to.

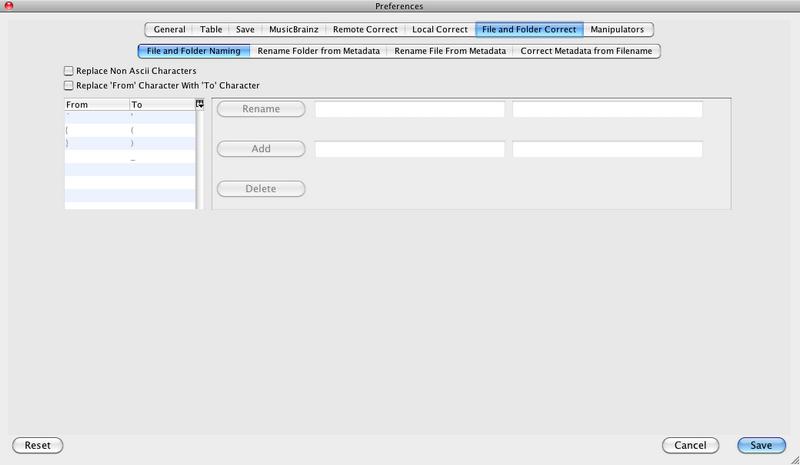
Here we specify a format to be used when the sub folder name is generated from the metadata. You can edit the text box directly and select masks from the list which will automatically append the value. There are two different masks, the Compilation Rename mask is used if the song has the Is Compilation field set, this is useful for keeping your compilation albums in a different location to your original albums, the Rename mask is used for all other songs.
The mask is defined using the standard Javascript Expression language, this allows some very flexible and powerful masks to be created. There is a list of fields that can be included in the mask and you can simply append fields with the '+' character or use them as parameters to standard Javascript functions or user-defined functions defined before the mask.
The default rename mask is
ifnotempty2(album artist,artist,folderseparator) + ifnotempty(album,folderseparator) + (disctotal>1 ? discno + folderseparator : '')
This means output the album artist if it exists, otherwise use the artist. Then output a folder separator, this is '/' for OSX and Linux, and '\' on Windows. Then if it has value output the album value and another separator, then if it is a multidisc album output the discno and another folder separator.
Note the functions ifnotempty and ifnotempty2 are user defined functions defined just before the rename mask this makes the masks more readable.

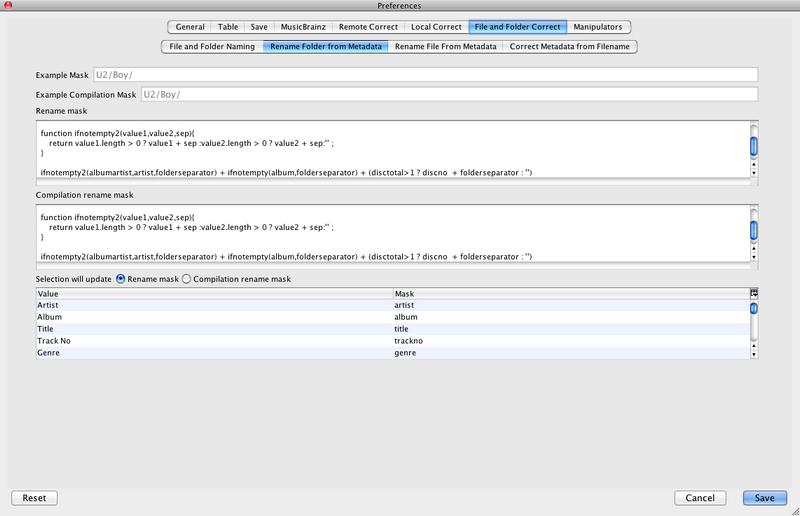
Here we specify a format to be used when the filename name is generated from the metadata. You can edit the text box directly and select masks from the list which will automatically append the value There are two different masks, the Compilation Rename mask is used if the song has the Is Compilation field set, this is useful for naming your compilation albums songs differently to your original albums.
The mask is defined using the standard Javascript Expression language, this allows some very flexible and powerful masks to be created. There is a list of fields that can be included in the mask and you can simply append fields with the '+' character or use them as parameters to standard Javascript functions or user-defined functions defined before the mask.
The default rename mask is
ifnotempty2(album artist,artist,' - ') + ifnotempty(album,' - ') + ifnotempty(pad(trackno,2),' - ') + title
This means output the album artist if it exists, otherwise use the artist. Then output ' - '. Then if it has value output the album value and another' - ', then output the trackno padded with zeros for better sorting (so track 1 would display as 01 ectera) and then the song title.

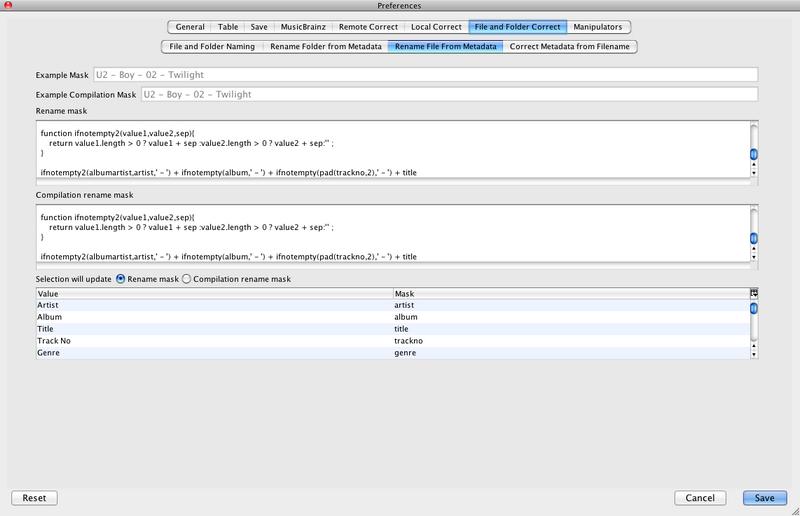
Here we specify settings to be used by when AutoCorrecting metadata from filename, the meaning of these sections can be found here

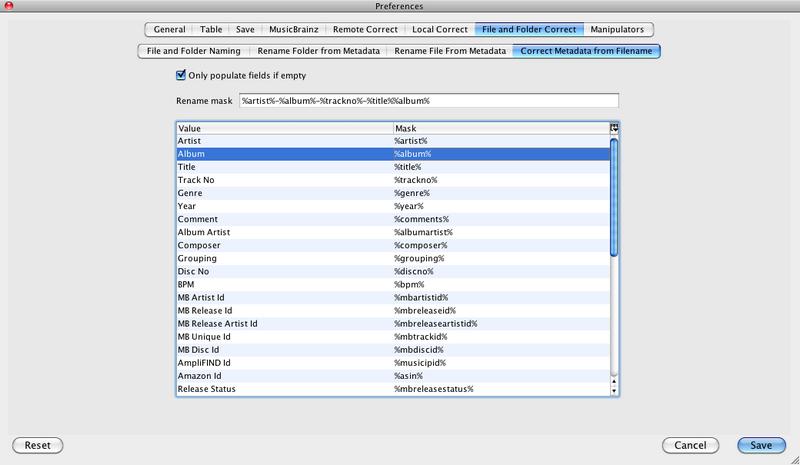
Jaikoz can perform a number of corrections automatically these can be batched up into the Auto Correcter task. Here we can specify which tasks to perform and in what order. Jaikoz comes with a default list that performs all local auto corrections, some corrections are performed twice this is because the output from one task can effect the input of another task. For example we do the following order:
| Correct Artist |
| Tags From File |
| Correct Artist |
| Correct File from Metadata |
Correct Artist will find matches between Artist fields, Tag from File will populate missing Artist fields if possible from the filename it will use the values currently in the Artist column to get as accurate a match as possible. We then run Correct Artist again to take into account of any new matches, we then write the updated Artist fields to the filename with Correct Artist from Metadata

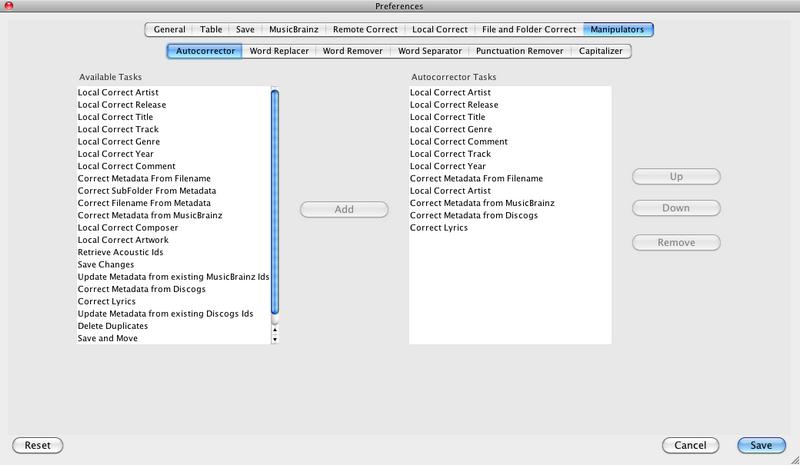
The left hand side lists all the Available tasks, the right hand side your current Auto Correcter Tasks
To add tasks to your Auto Correcter Tasks select the task from Available Tasks you want to add then use either Add to or drag them over to the AutoCorrecter tasks.
To remove tasks from your Auto Correcter Tasks selecting an item(s) and select Remove.
To sort tasks in your Auto Correcter Tasks select the item you want to move and either use the Up and Down buttons to move it in the list or simply drag and drop it.
Word Removers are used by Auto Match, they ignore words listed in a word remover when comparing field values. From here we can specify one or more word remover lists and the words they contain. The Window is split horizontally, the top half specifies the Word remover lists (a default called 'Default ' is provided) when you select a list the bottom half of the window shows all the words that will removed. Use the Add,Rename and Delete buttons in the half to create, rename or delete new word lists. use the Add,Rename and Delete in the bottom half to create, rename or delete a value from the word list

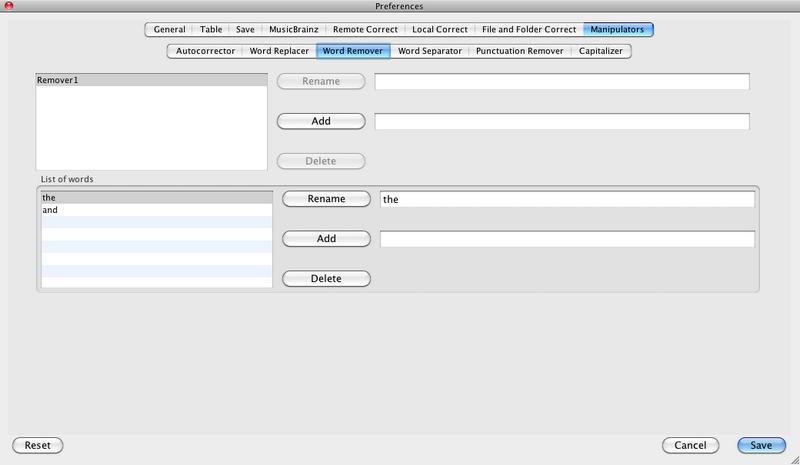
You may wish to define multiple word removers for different columns or for different dataset. For example if you are dealing with songs in a different language you could define a word remover specifically for that language
Word Separators are used by Auto Match to identify when a word ends, words are separated by the values. From here we can specify one or more Word Separator lists and the Word Separators they contain. The Window is split horizontally the top half specifies the Word Separator lists (a default called 'Default ' is provided), when you select a list the bottom half of the window shows all the characters that are used to separate words. Use the Add,Rename and Delete buttons in the half to create, rename or delete new Word Separators. use the Add,Rename and Delete in the bottom half to create, rename or delete a value from the word list, only single characters are allowed.

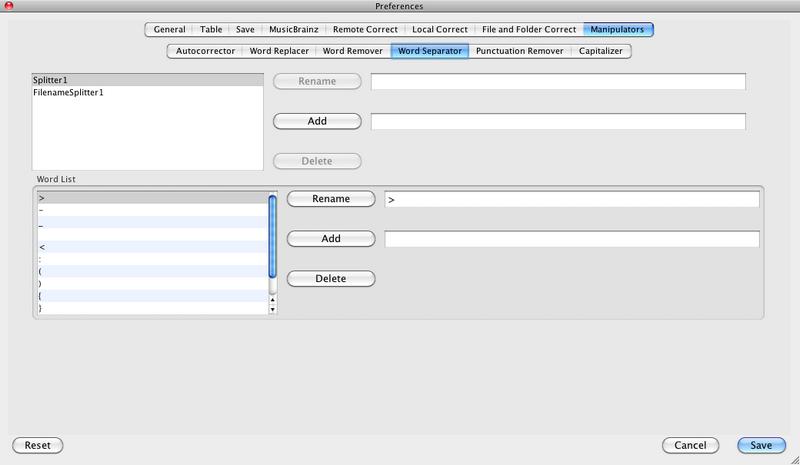
You may wish to define multiple Word Separators for different columns or for a different dataset. For example two Default Word Separators are provided,one is used by the File Name to tag correcter to split a filename into separate components. In this case we do not want to include the ' ' character because this would break up song titles into different words whereas we want to keep the Title as a single word for this auto correction.
Word Replacers are used by Auto Format to replace words with another word. From here we can specify one or more word replacer lists and the words replacers they contain. The Window is split horizontally the top half specifies the Word Replacers lists (a default called 'Default ' is provided) ,when you select a list the bottom half of the window shows all the words that will be replaced and by what they will be replaced by. Use the Add,Rename and Delete buttons in the half to create, rename or delete new word replacers. Use the Add,Rename and Delete in the bottom half to create, rename or delete a valuepair from the word list, you have to specify what the word is and what you want to replace it by.

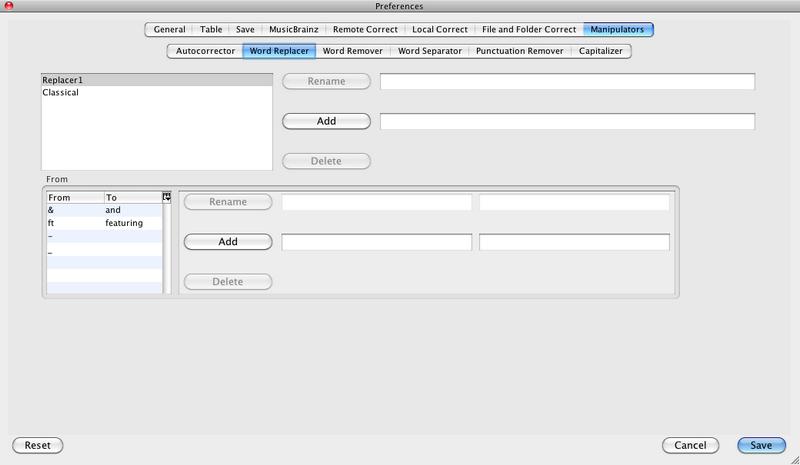
You may wish to define multiple word replacers for different columns or for a different dataset. For example if you are dealing with songs in a different language you could define a word replacer specifically for that language.
Punctuation Removers are used by Auto Format to remove characters we do not want. From here we can specify one or more Punctuation Removers lists and the Punctuation Removers they contain. The Window is split horizontally the top half specifies the Punctuation Removers lists (a default called 'Default ' is provided) , when you select a list the bottom half of the window shows all the punctuation that will be removed. Use the Add,Rename and Delete buttons in the half to create, rename or delete new punctuation removers. use the Add,Rename and Delete in the bottom half to create, rename or delete by a value from the list, only single character are allowed.

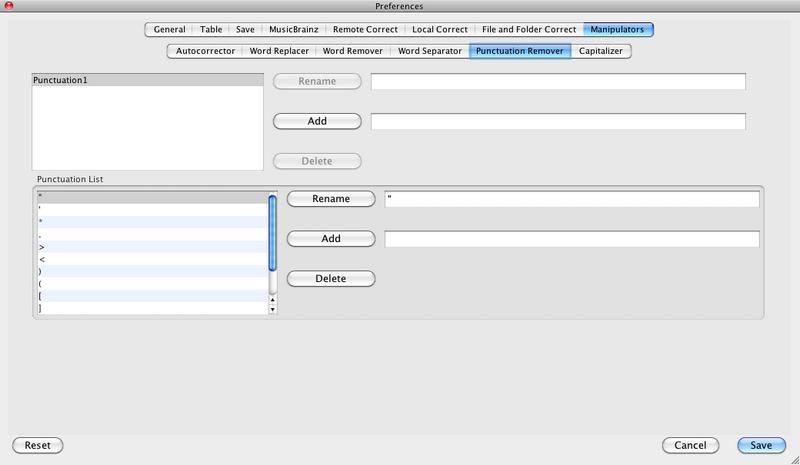
You may wish to define different punctuation removers for different columns or for a different dataset. For example if you are dealing with songs in a different language you could define a punctuation remover specifically for that language.