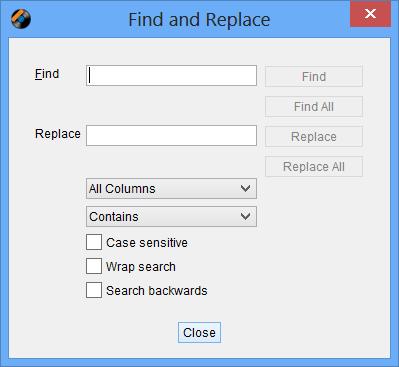The Find dialog can be displayed for the current view by selecting it from the pop-up menu, or using the shortcut key. From the dialog you can search through the fields in the chosen table searching for fields containing the value you enter. The Search can be forwards/backwards , it can be case sensitive, and it can wrap round once and continue searching from the start of the table once it has got to the end. A match will be highlighted in yellow. You can highlight all matching fields using the Find All button
You can limit the search to only search a particular column by selecting it from the Column drop-down, Find All will now only match fields within that column
By default a field will match if it contains the find value. You can restrict the match to exact matches by changing the drop drown to Equals, or match the start or end of the field by selecting the Starts With or Ends With option.
If you started the Find Dialog for the edit view you it also offers you Replace and Replace All. If you have just done a find then replace will replace the matching value, otherwise replace will search for the next match and replace it with the replace value. Replace All will starting from the first record replace all matching fields