This section explains the Main Jaikoz Window, and the visible components of Jaikoz.

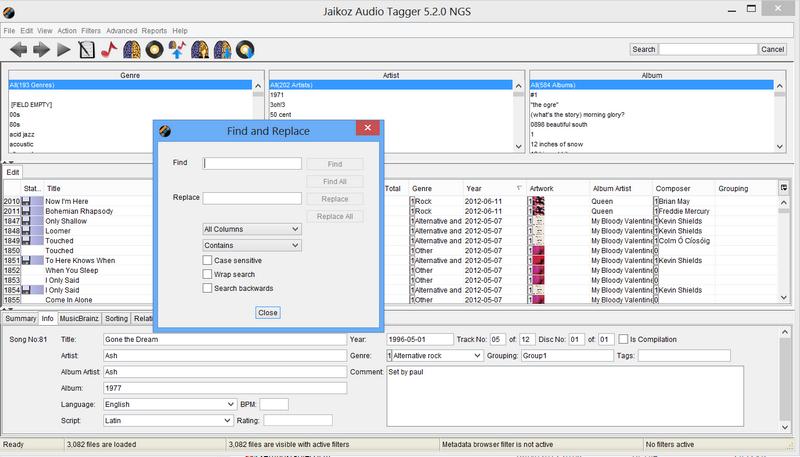
This section explains the terminology used within Jaikoz and the main components of Jaikoz
-
MP3 is a audio format, which compresses music files to a small size making them suitable for storing on a computer.
-
Ogg is an open source media container format for storing audio and video. Jaikoz currently only supports use of Ogg with Vorbis Audio.
-
OggVorbis is an open source audio format, similar to MP3 but newer and of a higher quality, it uses the ogg container format to store Vorbis Audio
-
Flac is an open source lossless audio format, that preserves the original recording exactly.
-
MP4 is a audio/video container format for storing audio and video. Jaikoz only supports use of Mp4 with Audio files
-
M4P is a protected version of MP4, Jaikoz can edit the Metadata within an M4p audio file without affecting the protection.
-
Metadata is the term for any information about a music file other then the music file itself.
-
ID3v1 is the original format which is very basic but supports many applications . It comes in two flavours ID3v1.0 and ID3v1.1.
-
ID3v2 is a newer more advanced format which allows over 100 different types of information to be stored. It comes in three versions ID3v2.2,ID3v2.3 and ID3v2.4. ID3v2 is not supported by all applications and some applications only support a particular version.
-
Vorbis Comment is the tag format for use with OggVorbis and Flac files.
-
Unicode is a way of specifying characters, it supports almost every language in the world.
-
Pop-up Window is a new window to the main application window
-
By default Jaikoz shows an Edit Panel and a Detail Panel but you can also show a View Panel by selecting the View/Show View Panel Menu Item. Then the screen is split horizontally between the View and Edit Panels, you can adjust the proportion of the screen taken up by each Panel by adjusting the divider up and down. The Panels contain tabs
-
You can view the contents of a tab using the vertical and horizontal scroll bars
-
Each tab consists of a table which holds audio information.
-
Fields store the data within a column and refers to particular information such as Artist or Album
-
Values are what are stored by a field such as the 'Artist' field may contain the value 'The MisVitals'. Some fields can have multiple values for example the Genre field may contain two values such as 'Rock' and 'Pop'
-
Attributes make up parts of the value. Most values have only one attribute, but some values have multiple attributes, for example an attached picture has the image itself, an image name and an image type
The Toolbar provides access to most useful and commonly used commands. The Toolbar can be displayed or hidden from the View Menu and most tasks can be added to the toolbar via the Preferences menu. Usually if you click on a task in the toolbar and you have some rows selected then the task will only be performed on those rows, but if you hold down the Alt/Option key when clicking it will be performed on all rows. Tasks that are field based such as Copy, Paste and Set Value are always performed on the fields selected in the Edit panel.


The Tag Browser makes it very easy to quickly filter your loaded songs to a more manageable size. The Genre list, groups together all the genres contained in your tracks, if you select a particular Genre only tracks containing that Genre will be displayed. The Artist and Album lists will be updated with only the Artist and Albums for tracks containing that genre, you can select an Artist or Album to further refine your choice, alternatively you can select all genres but limit by an Artist or Album. Note the lists are not case sensitive, and ignore therefore capitalization. The Tag Browser can be displayed or hidden from the View Menu. The Tag Browser makes it easy to work on subsets of your loaded songs at a time.


The View Panel can be displayed or hidden, it displays tagging information as it currently exists in the saved file
-
The View Audio Tab contains audio information about the music file, this information cannot be modified
-
The View Tab shows the Metadata for the loaded songs, it is independent of any specific audio format.
-
For MP3s the View ID3V1 Tab contains the contents of the ID3v1 tag
-
For MP3s the View ID3V2 Tab contains the contents of the ID3v2 tag, if a file contains more than one ID3v2 tag the latest one will be displayed
-
For MP3s the View Merged ID3 Tab merges the ID3v1 and ID3v2 tags. If a V2 field exists (and is not empty) it is displayed, if it is empty or does not exist and there is an equivalent v1 tag this value will be displayed. If it not contain either fields it will be shown as missing. This tab shows more fields than the View Tab, and maps fields directly to the underlying MP3 format.

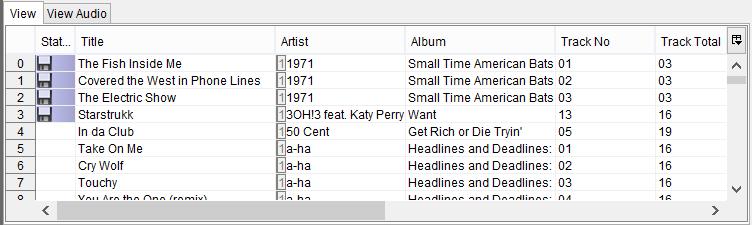
The Edit Panel is always displayed, it contains the Edit Tab and the Edit ID3 Tab
The Edit Tab starts with the same information as the View Tab showing most of a files metadata in an audio format independent way, but it is here you can edit the tag information. The fields are designed so that they can be edited inline wherever possible in an easy to understand format, the fields are similar to those within iTunes, but with additional information from MusicBrainz displayed. For example there are separate fields for all the MusicBrainz fields whereas within ID3 many of these are stored within the User Defined Text field. Usually you can edit a field by click on the field and start typing, some fields provide a combo box with a list of options. If the field is a multi value field it is the first field that is displayed in the table, to edit additional values click on the small numbered button to provide access to the additional values. The Edit Panel can show up to eighty different fields but by default only the more commonly used ones are shown, you can show more columns for just the Edit Panel using the column control in the right hand-side corner of the Edit Panel. If you also want the same columns to be displayed in the View Panel you should use the 'Settings/Table Settings' Menu Item.
For MP3s the Edit ID3 Tab can also be used to modify fields, this tab maps more directly to how fields are actually stored in the file, it also gives access to additional fields that are not yet in the Edit Tab


-
Selectable Combo is a drop down list where you can select a value
-
Editable Combo is a drop down list where you can select a value or enter a value not in the list
-
Multi Field Count Fields which support multi value fields have a row count specifying how may values a field contains, clicking on the multi-field count will show up a PopupWindow showing all the values held in a field.

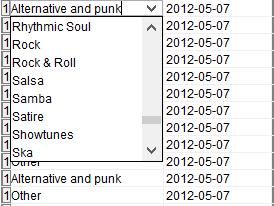
The Detail Panel shows details of the currently selected file in a series of tabs (with the exception of the Console tab). As you select different files the detail tab gets updated automatically, (with the exception of the Read Only Summary Tab) you can edit values in the Detail tab and the changes will take effect immediately in the Edit Panel and vice versa. This provides a powerful alternative to the Edit Panel for making modifications and enables quick access to fields that may not be displayed in the Edit panel by default or without scrolling. The tabs are similar to the tabs from the Get Info option within iTunes, but with additional information from MusicBrainz displayed. You can use the Up and Down arrows to change the selected record, selection is based on the record selected in the Edit Panel, selections within the View Panel have no effect.
This displays a summary of the file including audio information such as the length of the track and the size of the file. If the file contains artwork you can view it full size by double clicking on the image itself.


This shows the most common editable fields such as Artist,Album and Genre, all these fields are likely to be understood and used by most music players and organisers. The Is Compilation option is not standard but is becoming a de facto standard and is likely to be better supported by other applications in the future.


This shows all the MusicBrainz Ids that can be used to lookup information from MusicBrainz, plus it shows other fields that have been populated by the MusicBrainz lookup, that do not fit into a standard ID3 field.


This shows the most common fields together with their corresponding sort field. Sort fields are useful because they can be used to sort songs in a more useful way than using the main field. For example sort fields can be used to sort individual artists by their surname, or can disregard 'The' in group names. Some of the Sort fields are only supported by iTunes and are unlikely to be recognised by other Music Players.


This shows relationships with websites such as Discogs and Wikipedia for the release or artist.


This shows the artwork associated with the file. You can add additional artwork and delete existing Artwork.


The Console tab summarizes tasks you have done, plus any problems encountered. Everything written to the Console Panel, also gets written to the User Log, and everything will always be written to the User Log even if the Console Panel is not displayed.


The user log is stored in your installation folder, the latest log is called jaikozuser-0-0.log, as it get larger it will be renamed jaikozuser0-1.log, and an empty jaikozuser0-0.log will be created. There is also a jaikozdebug-0-0.log that contains additional information useful to us if you have a support query with Jaikoz.
The Status Bar at the bottom of the screen shows how many songs are loaded, how many songs are actually visible due to filters and are any filters active.
The Delay field shows how much time is spent waiting between sending queries to MusicBrainz because of rate limiting applied by MusicBrainz. MusicBrainz is used by many websites to prevent the website being overloaded with requests but it does mean that results are slower than they would be if no rate limiting was imposed. . The delay can be eliminated completely by using a local MusicBrainz server and a Jaikoz Pro license, meaning matching will complete more quicly.
The last field shows memory usage. When Jaikoz is started the maximum memory it can ever use is specified, this is the second value and Jaikoz can never use more memory than this regardless of how much memory your computer actually has whereas the first value is how much of that memory Jaikoz is actually using. Note that Jaikoz uses a garbage collector to release memory that is no longer required and this is called periodically, if Jaikoz is nowhere near max memory usage it tries to recover memory less often than it could, and so the current memory usage may be higher than Jaikoz is actually using.


Jaikoz has been designed to allow you to do your editing as quickly and easily as possible. Is it particularly good if you have a large music collection, if you have ever used another tagger then you will find time spent using Jaikoz well spent.
-
Pop Windows have been limited. Pop-up Windows are slow and cumbersome,Jaikoz allows you to edit 99% of the time directly within the Edit panel, pop ups are only used for editing multiple values for a field.
-
Generous type checking. Jaikoz does not impose unnecessary restrictions on your editing
-
Intelligent Auto Fixing if you enter an invalid value Jaikoz tries to convert the value to an allowable value, if it cannot the value is left unchanged. This is much more user friendly then bringing up pop-up window errors
-
Keyboard and Mouse traversal are provided with many short cut keys available to perform common tasks.
