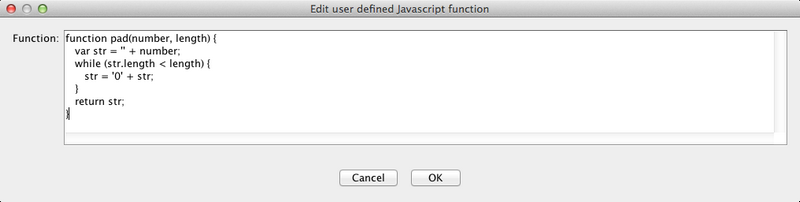Table of Contents
SongKong is designed to take all the difficulty out of managing your music collection. Simply select the folder of the songs you want to fix and then select Fix Songs .SongKong searches online Music Databases to match your songs and updates your songs with the correct information from the databases. There is no limit to how many songs you can fix, you can simply select the root folder of all your songs if you want to fix all in one go.
Alternatively you can configure a Watch Folder and then SongKong will detect when folders are added to the watch folder and fix them automatically.

If SongKong has changed your files and you don't like the results, you can revert changes at any time. All changes are stored in SongKong internal database so simply start SongKong and select the folder (or sub folder) you modified and select Undo Changes Made .
SongKong can also easily find duplicate songs in your collection with the Delete Duplicate Songs option.
After every action has completed a detailed report is generated containing details of everything that has been changed.
SongKong uses a small memory footprint however many files you load it with, and there is no limit on how many songs you can fix, it starts fixing songs immediately it doesn't need to wait for all songs to be loaded.
SongKong integrates closely with MusicBrainz and Discogs. SongKong is a companion product to the award winning Jaikoz and uses similar matching methods to ensure the best possible match. Firstly songs are grouped by folder because SongKong attempts to match groups of songs to releases rather than just match individual songs like some competitors. Then Acoustid Fingerprints are created for each song in the group, this allows songs to be matched based on the actual music not just the metadata. We then compare the group of songs to the MusicBrainz Database using both the Acoustid and the songs metadata and try to find a release that they can all be matched to. If we get a good match we then update the songs metadata such as artist name, song title and catalogue no. in fact SongKong can update over fifty different fields.
If we get a match to a MusicBrainz release it may contain a link to a release on the Discogs from where we can get more metadata. If we don't find a match to MusicBrainz we then try to match the songs to Discogs.
If at this stage we've yet to find a match we try and match individual songs to MusicBrainz
If a match has been found we save the songs, renaming from metadata if the option is enabled. If we still don't find a match it is probable the song doesn't exist in either database and we leave the songs untouched
The majority of customers should not need to change options, but there are a number of options to fine-tune the way SongKong works.
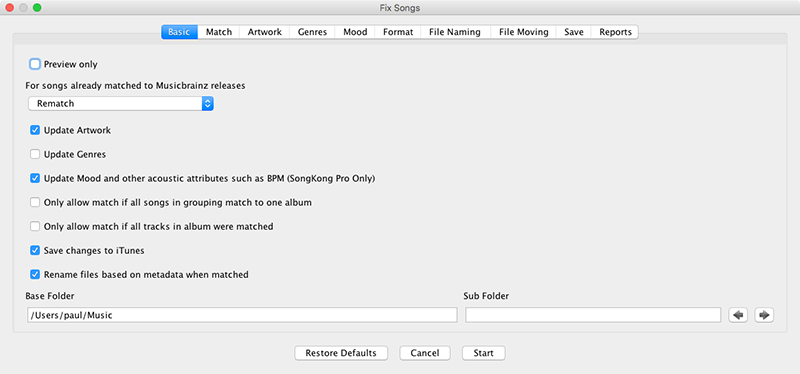
No files are actually modified when this option is enabled. This allows you to test SongKong without making modifications, preview is always enabled in SongKong with a Trial License.
If disabled SongKong will only try to match songs that have not already been matched to MusicBrainz previously. If enabled then SongKong disregards any matching previously done by SongKong or any other Musicbrainz enabled tagger such as Jaikoz and rematches from scratch.
SongKong can find artwork from a number of sources and there are additional options available in the Artwork tab that let you refine how artwork is matched. But artwork quality can be a subjective notion, SongKong only replaces existing artwork with higher resolution artwork, but higher resolution is not always higher quality. Or you may already have artwork provided in a non-standard location such as iTunes artwork stored in your iTunes database and do not require it to be stored directly in your songs. For these reasons you might prefer SongKong to leave your artwork as it is, if so disable this option.
SongKong uses Genres from Discogs. If enabled Discogs adds the first genre for any album matched to Discogs to each song in the album, but only if the song does not already have a genre. But genres is a subjective notion, for these reasons you might prefer SongKong to leave your genres alone, if so disable this option.
If your songs are already highly organized one folder per album enabling this option protects your songs from being split into multiple folders due to sub-optimal matching. This can occur if the release you want to match to does not exist in the database but some of the songs can be matched to other releases. But enabling this option makes it likely that less of your songs will be matched.
If enabled songs are renamed based on their metadata and the configured rename mask. If disabled we modify the songs metadata but do not rename the file itself. It is useful to name files based on the current metadata but this can cause problems for any other applications that index files by their file name. For example if you are using a Music Manager application such as iTunes and rename a file that is under iTunes control then iTunes will not be able to find it. It is usually better to use SongKong on songs before adding them to a Music Manager.
When you select a folder to fix SongKong trys to guess what part of the folder path contains metadata such as artist name or album name and which part does not contain metadata. It then splits the folder path into Base Folder and Sub Folder, the reason for this split is that if your songs are renamed from metadata only the sub folder part is renamed from your metadata.
But its not always easy for SongKong to get this right so you can use the arrow keys to modify where the split is. Or perhaps you would like the whole path to be modified by the rename mask , in this case use the right arrow to put the folder path in the sub folder field.
For example if your file name was /Music/The Beatles/Revolver then base folder should be set to /Music and sub folder set to /The Beatles/Revolver.
Options that decide how songs are matched
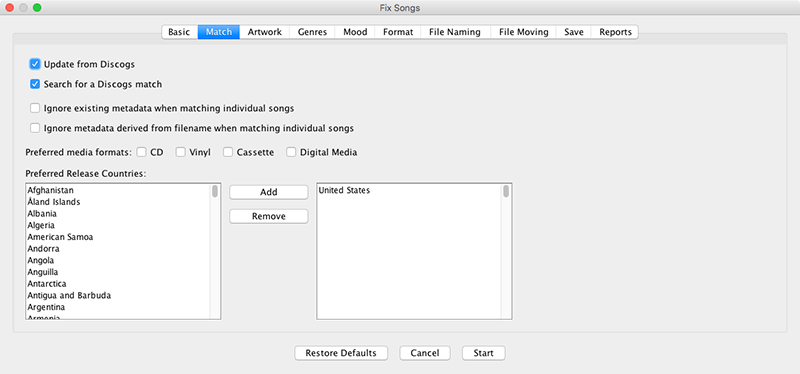
When a match is made to a MusicBrainz release the MusicBrainz release may itself contain a link to the equivalent release on Discogs. If this option is enabled we make use of the additional information the Discogs release may have that the MusicBrainz release does not and add it to your songs metadata.
SongKong can also try and match songs to a Discogs Release even if no match to a MusicBrainz Release was found if this option is enabled.
SongKong often finds multiple potential releases that could match a group of songs, if the release is one of your selected media formats then that potential release has their score boosted making it more likely that it is the release that SongKong selects.
Options that decide how SongKong handles matching artwork.
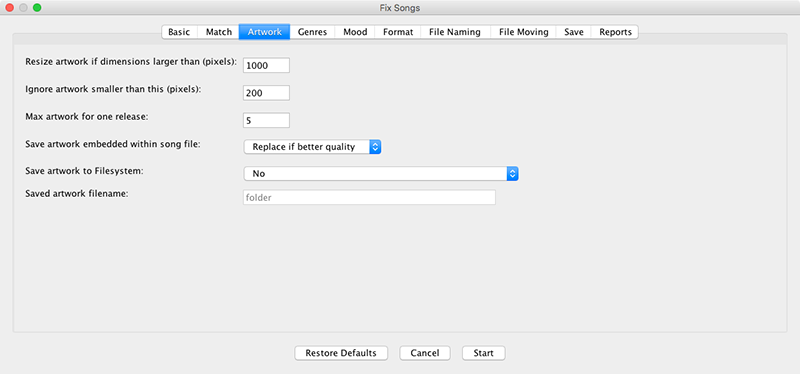
High quality artwork can take up a lot of disk space, it is often not necessary to have such high quality artwork embedded into your songs. In fact some song playing apps do not work with artwork that is larger than a particular size.
Sometimes artwork is found of such a low quality and small size that you would rather ignore this artwork.
Options that define how to best use Musicbrainz and Discogs data for your own needs.
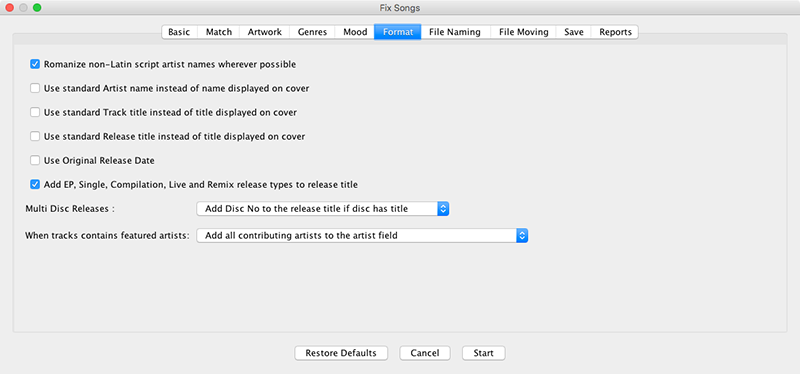
This option can be used to convert artist names containing non Latin characters to Latin script, this is very useful if you can only understand Latin script
Sometimes a recording artist may use a different name on some of their releases, this can make it harder to manage your collection so if you enable this option then their standard name is always used.
Sometimes a recording is given another name on a different release, to force a consistent name to be used enable this option.
Sometimes a release is given a different name in a different version of the release, to force a consistent name to be used enable this option.
SongKong contains a Year field and an Original Year field. Usually the year field stores the year the date of the release your songs have been matched to, and then for each song the original year contains the date of the first release that each song was released on. But sometimes it is more interesting to know the original year than the year and this is accessible to more applications if it is stored in the original year field.
It can be useful to identify when a song had been matched to a single, compilation ecetera rather then the more usual album. By enabling this option the type of the release is added to the release title field, if the release is of type album then this is not added because this is the default.
The Disc No field is very useful in multiple disc releases, for example to distinguish between the first track on disc 1 and the first track on disc 2. But not all applications provide access to this field so it can be useful to add to the release title by setting this option to Always Add Disc No Information to the release title. Multi-disc releases sometimes give an actual name to each disc and this can be added to the release title by setting the option to Add Disc No to the release title if disc has title.Or you can elect to do nothing special for multi-disc release by setting the option to Never add Disc No information to the release title.
Options that define how files are renamed from metadata.
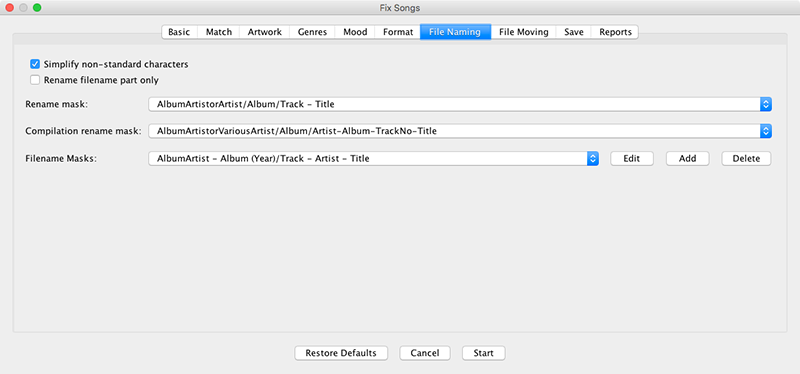
If Replace Non Ascii Characters is enabled then when renaming a file from the metadata any characters that cannot be encoded using the standard ascii charset is represented by a simplified representation instead, for example an accented character such as é is represented by its unaccented version e.
A common way of managing your songs is to move songs from an unsorted folder to a fixed folder as they are identified. Within SongKong this can be accomplished by setting a Move Folder, as songs are matched they are moved from their current folder to the move folder.
The rename mask defines how files renamed based on their metadata. You can define and modify masks using the Edit and Add buttons, and select from existing masks using the drop down.
A rename mask consists of a name and the actual mask itself. The name is displayed in the drop down and can be anything you like. The mask uses the full JavaScript Expression language, the Mask Field list shows all the metadata field that can be used in the mask
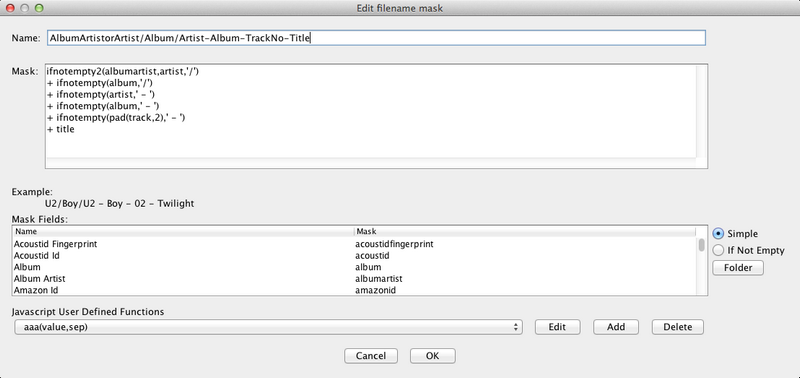
It is tedious to repeat the same Javascript in multiple places so you can use any of the predefined Javascript functions from the .Javascript User Defined Functions list. You can also create new functions and edit existing ones.
Defines options that modify how the contents of songs are saved to file.
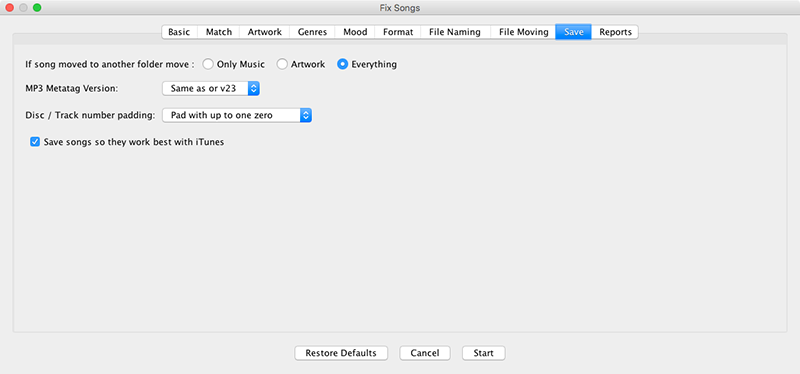
If song moved to another folder move lets you control what should happen to non-music files in your folder when music files are saved to a different location, this occurs if you rename files from metadata and new the metadata changes the subfolder part of the filename path, or if you have selected a move folder that al matched songs should be moved to.
The default is to move artwork with the music, but you can also choose to only move the music or conversely to move everthing in the folder.
Mp3s support both ID3v23 and ID3v24. V24 is the latest version of the ID3 Specification and has been available since 2003 but it still is not as widely supported as V23. You can elect to save your mp3s using the version they already have or force save to either V23 or V24.
Most audio formats stores numbers as text, for example 1 can be stored as 1, 01, 001 or 0001. This is useful for sorting songs and is applied to the Disc No, Disc Total, Track No and Track Total fields. this field has no effect on the Mp4 files because this format only stores a number.
In ID3 there is a preconfigured list of 256 genres, if a genre is in this preconfigured list it is stored as a number rather than the text. But iTunes does not understand the complete list of genres so you can force SongKong to always write the genre as text if you enable this option.
If song(s) are matched to a MusicBrainz release there are many fields that can be added to your song from the matching MusicBrainz Release.
The following fields are always available for a matching MusicBrainz release:
Table 1.
| Field name |
|---|
| Album |
| Album Artist |
| Album Artist Sort Order |
| Album Sort Order |
| Artist |
| Artist Sort Order |
| Artists |
| Disc Number |
| MusicBrainz Artist Id |
| MusicBrainz Release Artist Id |
| MusicBrainz Release Group Id |
| MusicBrainz Release Id |
| MusicBrainz Track Id |
| Release Status |
| Release Type |
| Title |
| Total Discs |
| Total Tracks |
| Track Number |
These fields maybe available from the matching release
| Field name |
|---|
| AcoustId Fingerprint |
| AcoustId Id |
| Arranger |
| ASIN |
| Bar-code |
| BPM |
| Catalog Number |
| Comment |
| Compilation |
| Composer |
| Composer Sort Order |
| Conductor |
| Copyright |
| Country |
| Cover Art |
| Date |
| Discogs Artist Site URL |
| Discogs Release Site URL |
| DJ Mixer |
| Engineer |
| Genre |
| Grouping |
| ISRC |
| Label |
| Language |
| Lyricist |
| Media |
| Mixer |
| Mood |
| MusicBrainz Original Release Id |
| MusicBrainz Work Id |
| Official Artist Site URL |
| Official Release Site URL |
| Original Album |
| Original Artist |
| Original Lyricist |
| Podcast URL |
| Producer |
| Release Country |
| Remixer |
| Script |
| Tags |
| Wikipedia Artist Site URL |
| Wikipedia Release Site URL |
.
If song(s) are matched to a Discogs release either directly or via a MusicBrainz release there are many fields that can be added to your song from the matching Discogs Release.
The following fields are always available for a matching Discogs release:
Table 2.
| Field name |
|---|
| Album |
| Album Artist |
| Artist |
| Artists |
| Disc Number |
| Discogs Artist Site URL |
| Discogs Release Site URL |
| Release Type |
| Title |
| Total Discs |
| Total Tracks |
| Track Number |
These fields maybe available from the matching release
| Field name |
|---|
| Arranger |
| Bar-code |
| BPM |
| Catalog Number |
| Comment |
| Compilation |
| Composer |
| Conductor |
| Copyright |
| Country |
| Cover Art |
| Date |
| DJ Mixer |
| Engineer |
| Genre |
| Grouping |
| ISRC |
| Label |
| Language |
| Lyricist |
| Media |
| Mixer |
| Official Artist Site URL |
| Official Release Site URL |
| Producer |
| Release Country |
| Remixer |
| Script |
| Wikipedia Artist Site URL |
| Wikipedia Release Site URL |
Once matching has completed (or if you elect to cancel) a report is generated that you can open in your browser.
Firstly it summarizes the percentage of songs that have been matched, then for all the songs processed it groups them by the Musicbrainz Releases that they match to, it then does the same for Discogs releases. Then it shows what has actually been modified in each and every file that has changed. Finally it lists all the songs that could not be matched.
Select a folder as a watch folder, then whenever a folder is added to the watch folder SongKong automatically starts processing songs within that folder, plus any sub folders it contains. This has many uses, for example you can just add folders of new songs you have yet to organize into this folder and let SongKong organize them for you.
Watch Folder uses the same options as Fix Songs, and if the options are changed during a Fix Songs session, these will become the default options for Watch Songs, and vice versa.
Monitor Watch Folder does not react to music files being added to the watch folder , nor does it react to folders being added to sub folders of the watch folder. It is not a suitable way to monitor changes made with another Music Libray such as iTunes.
SongKong can identify duplicate songs in your collection. By default songs are considered duplicates if they have the same acoustid fingerprint, and have been matched to the same song on the same MusicBrainz release but you can modify the duplication criteria.
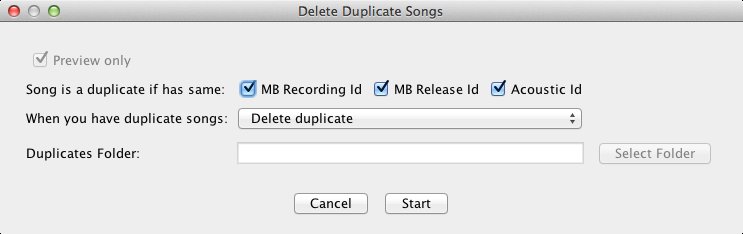
Options that control how SongKong find duplicate songs and what to do if it does find them.
Every option checked increases the number of things that have to be the same for a duplicate to be found, reducing the cages of a duplicate being found. A duplicate MB Recording Id means two songs match to the same recording in MusicBrainz and a duplicate MB Release Id means two songs match to the same release id, so if both these options are enabled it means a duplicate must have matched the same recording on the same release (unless a release contains the same recording twice). A duplicate AcoustId means that the audio fingerprint of two songs is the same , they are sonically the same (or at least extremely similar).
When duplicate songs are found one is kept and the remainder are either deleted or move to the specified Duplicates folder.
The first time you use SongKong with a song the songs details are recorded in the songs database. This means that at a later date you can use Undo Changes Made to revert your song details back to what they were before they had been modified by SongKong. This gives you the confidence to let SongKong do its thing.
The SongKong database contains:
Details of every file loaded into SongKong
Details of changes made to songs by SongKong
Cached copies of releases and artists downloaded from MusicBrainz and Discogs
From time to time you may want to clear out the database, reasons could be:
To reclaim hard drive space
To force SongKong to retrieve new versions of data from MusicBrainz and Discogs
To delete changes history, so future undo changes will only undo up to this point.
If you have a problem with SongKong use this option to create a support file that can be emailed to support@jthink .This file contains logs and user settings, and this makes its much easier to resolve issues.
This defaults to your computers locale, but you can select from over 15 languages that SongKong has been translated into. You'll need to restart SongKong after changing the language for all text to display in the new language.
Table 3.
| Supported Languages |
|---|
| Danish |
| Dutch |
| English |
| Finnish |
| French |
| German |
| Greek |
| Hindi |
| Italian |
| Norwegian |
| Polish |
| Portuguese |
| Romanian |
| Russian |
| Spanish |
| Swedish |
SongKong creates a log file recording information about what it is doing, how much information is recorded depends on the value of this option. If you are having a problem with SongKong then support may request that you increase the log level to aid in resolving the problem.
SongKong also records information about what is transferred between your songs and SongKong when opening and saving changes to your song files, how much information is recorded depends on the value of this option. If you are having a problem with SongKong then support may request that you increase the log level to aid in resolving the problem.
The table shows how SongKong fields are mapped to the underlying field for the different song formats supported by SongKong.
Table 4.
| Field name | ID3v23 | ID3v24 | Mp4 | OggVorbis | Flac | Wma |
|---|---|---|---|---|---|---|
| AcoustId Fingerprint | TXXX:Acoustid Fingerprint | TXXX:Acoustid Fingerprint | ----:com.apple.iTunes:Acoustid Fingerprint | ACOUSTID_FINGERPRINT | ACOUSTID_FINGERPRINT | Acoustid/Fingerprint |
| AcoustId Id | TXXX:Acoustid Id | TXXX:Acoustid Id | ----:com.apple.iTunes:Acoustid Id | ACOUSTID_ID | ACOUSTID_ID | Acoustid/Id |
| Album | TALB | TALB | ©alb | ALBUM | ALBUM | WM/Album Title |
| Album Artist | TPE2 | TPE2 | aART | ALBUMARTIST | ALBUMARTIST | WM/AlbumArtist |
| Album Artist Sort Order | TSO2 | TSO2 | soaa | ALBUMARTISTSORT | ALBUMARTISTSORT | WM/AlbumArtistSortOrder |
| Album Sort Order | TSOA | TSOA | soal | ALBUMSORT | ALBUMSORT | WM/AlbumSortOrder |
| Arranger | TIPL:arranger | TIPL:arranger | ----:com.apple.iTunes:ARRANGER | ARRANGER | ARRANGER | WM/Arranger |
| Artist | TPE1 | TPE1 | ©ART | ARTIST | ARTIST | Author |
| Artist Sort Order | TSOP | TSOP | soar | ARTISTSORT | ARTISTSORT | WM/ArtistSortOrder |
| Artists | TXXX:Artists | TXXX:Artists | ----:com.apple.iTunes:ARTISTS | ARTISTS | ARTISTS | WM/ARTISTS |
| ASIN | TXXX:ASIN | TXXX:ASIN | ----:com.apple.iTunes:ASIN | ASIN | ASIN | ASIN |
| Bar-code | TXXX:BARCODE | TXXX:BARCODE | ----:com.apple.iTunes:BARCODE | BARCODE | BARCODE | WM/Bar-code |
| BPM | TBPM | TBPM | tmpo | BPM | BPM | WM/BeatsPerMinute |
| Catalog Number | TXXX:CATALOGNUMBER | TXXX:CATALOGNUMBER | ----:com.apple.iTunes:CATALOGNUMBER | CATALOGNUMBER | CATALOGNUMBER | WM/CatalogNo |
| Comment | COMM:description | COMM:description | ©cmt | COMMENT | COMMENT | WM/Comments (DESCRIPTION) |
| Compilation | TCMP | TCMP | cpil | COMPILATION | COMPILATION | WM/IsCompilation |
| Composer | TCOM | TCOM | ©wrt | COMPOSER | COMPOSER | WM/Composer |
| Composer Sort Order | TSOC | TSOC | soco | COMPOSERSORT | COMPOSERSORT | WM/ComposerSort |
| Conductor | TPE3 | TPE3 | ----:com.apple.iTunes:CONDUCTOR | CONDUCTOR | CONDUCTOR | WM/Conductor |
| Copyright | TCOP | TCOP | cprt | COPYRIGHT | COPYRIGHT | Copyright |
| Country | TXXX:Country | TXXX:Country | ----:com.apple.iTunes:Country | COUNTRY | COUNTRY | WM/Country |
| Cover Art | APIC | APIC | covr | METDATABLOCKDATAPICTURE | METDATABLOCKDATAPICTURE | WM/Picture |
| Date | TYER+TDAT | TDRC | ©day | DATE | DATE | WM/Year |
| Disc Number | TPOS | TPOS | disk | DISCNUMBER | DISCNUMBER | WM/PartOfSet |
| Disc Subtitle | TSST | TSST | ----:com.apple.iTunes:DISCSUBTITLE | DISCSUBTITLE | DISCSUBTITLE | WM/SetSubTitle |
| Discogs Artist Site URL | WXXX:DISCOGS_ARTIST | WXXX:DISCOGS_ARTIST | ----:com.apple.iTunes:URL_DISCOGS_ARTIST_SITE | URL_DISCOGS_ARTIST_SITE | URL_DISCOGS_ARTIST_SITE | WM/DiscogsArtistUrl |
| Discogs Release Site URL | WXXX:DISCOGS_RELEASE | WXXX:DISCOGS_RELEASE | ----:com.apple.iTunes:URL_DISCOGS_RELEASE_SITE | URL_DISCOGS_RELEASE_SITE | URL_DISCOGS_RELEASE_SITE | WM/DiscogsReleaseUrl |
| DJ Mixer | TIPL:DJ-mix | TIPL:DJ-mix | ----:com.apple.iTunes:DJMIXER | DJMIXER | DJMIXER | MUSICBRAINZ_ALBUMSTATUS |
| Encoded By | TENC | TENC | ©too | VENDOR | VENDOR | WM/EncodedBy (WM/ToolName) |
| Engineer | TIPL:engineer | TIPL:engineer | ----:com.apple.iTunes:ENGINEER | ENGINEER | ENGINEER | WM/Engineer |
| Genre | TCON | TCON | ©gen | GENRE | GENRE | WM/Genre |
| ISRC | TSRC | TSRC | ----:com.apple.iTunes:ISRC | ISRC | ISRC | WM/ISRC |
| Label | TPUB | TPUB | ----:com.apple.iTunes:LABEL | LABEL | LABEL | WM/Publisher |
| Language | TLAN | TLAN | ----:com.apple.iTunes:LANGUAGE | LANGUAGE | LANGUAGE | WM/Language |
| Lyricist | TEXT | TEXT | ----:com.apple.iTunes:LYRICIST | LYRICIST | LYRICIST | WM/Writer |
| Media | TMED | TMED | ----:com.apple.iTunes:MEDIA | MEDIA | MEDIA | WM/Media |
| Mixer | TIPL:mix | TIPL:mix | ----:com.apple.iTunes:MIXER | MIXER | MIXER | WM/Mixer |
| MusicBrainz Artist Id | TXXX:MusicBrainz Artist Id | TXXX:MusicBrainz Artist Id | ----:com.apple.iTunes:MusicBrainz Artist Id | MUSICBRAINZ_ARTISTID | MUSICBRAINZ_ARTISTID | MusicBrainz/Artist Id |
| MusicBrainz Disc Id | TXXX:MusicBrainz Disc Id | TXXX:MusicBrainz Disc Id | ----:com.apple.iTunes:MusicBrainz Disc Id | MUSICBRAINZ_DISCID | MUSICBRAINZ_DISCID | MusicBrainz/Disc Id |
| MusicBrainz Original Release Id | TXXX:MusicBrainz Original Album Id | TXXX:MusicBrainz Original Album Id | ----:com.apple.iTunes:MusicBrainz Original Album Id | MUSICBRAINZ_ORIGINALALBUMID | MUSICBRAINZ_ORIGINALALBUMID | MusicBrainz/Original Album Id |
| MusicBrainz Release Artist Id | TXXX:MusicBrainz Album Artist Id | TXXX:MusicBrainz Album Artist Id | ----:com.apple.iTunes:MusicBrainz Album Artist Id | MUSICBRAINZ_ALBUMARTISTID | MUSICBRAINZ_ALBUMARTISTID | MusicBrainz/Album Artist Id |
| MusicBrainz Release Group Id | TXXX:MusicBrainz Release Group Id | TXXX:MusicBrainz Release Group Id | ----:com.apple.iTunes:MusicBrainz Release Group Id | MUSICBRAINZ_RELEASE_GROUPID | MUSICBRAINZ_RELEASE_GROUPID | MusicBrainz/Release Group Id |
| MusicBrainz Release Id | TXXX:MusicBrainz Album Id | TXXX:MusicBrainz Album Id | ----:com.apple.iTunes:MusicBrainz Album Id | MUSICBRAINZ_ALBUMID | MUSICBRAINZ_ALBUMID | MusicBrainz/Album Id |
| MusicBrainz Track Id | UFID:http://musicbrainz.org | UFID:http://musicbrainz.org | ----:com.apple.iTunes:MusicBrainz Track Id | MUSICBRAINZ_TRACKID | MUSICBRAINZ_TRACKID | MusicBrainz/Track Id |
| MusicBrainz Work Id | TXXX:MusicBrainz Work Id | TXXX:MusicBrainz Work Id | ----:com.apple.iTunes:MusicBrainz Work Id | MUSICBRAINZ_WORKID | MUSICBRAINZ_WORKID | MusicBrainz/Work Id |
| Official Artist Site URL | WOAR | WOAR | ----:com.apple.iTunes:URL_OFFICIAL_ARTIST_SITE | URL_OFFICIAL_ARTIST_SITE | URL_OFFICIAL_ARTIST_SITE | WM/AuthorURL |
| Official Release Site URL | WXXX:OFFICIAL_RELEASE | WXXX:OFFICIAL_RELEASE | ----:com.apple.iTunes:URL_OFFICIAL_RELEASE_SITE | URL_OFFICIAL_RELEASE_SITE | URL_OFFICIAL_RELEASE_SITE | WM/OfficialReleaseUrl |
| Original Album | TOAL | TOAL | ----:com.apple.iTunes:ORIGINAL ALBUM | ORIGINAL ALBUM | ORIGINAL ALBUM | WM/OriginalAlbumTitle |
| Original Artist | TOPE | TOPE | ----:com.apple.iTunes:ORIGINAL ARTIST | ORIGINAL ARTIST | ORIGINAL ARTIST | WM/OriginalArtist |
| Original Lyricist | TEXT | TEXT | ----:com.apple.iTunes:ORIGINAL LYRICIST | ORIGINAL LYRICIST | ORIGINAL LYRICIST | WM/OriginalLyricist |
| Original Release Date | TORY | TDOR | ----:com.apple.iTunes:ORIGINAL YEAR | ORIGINALDATE (ORIGINAL_YEAR) | ORIGINALDATE (ORIGINAL_YEAR) | WM/OriginalReleaseYear |
| Producer | TIPL:producer | TIPL:producer | ----:com.apple.iTunes:PRODUCER | PRODUCER | PRODUCER | WM/Producer |
| Release Country | TXXX:MusicBrainz Album Release Country | TXXX:MusicBrainz Album Release Country | ----:com.apple.iTunes:MusicBrainz Album Release Country | RELEASECOUNTRY | RELEASECOUNTRY | MusicBrainz/Album Release Country |
| Release Status | TXXX:MusicBrainz Album Status | TXXX:MusicBrainz Album Status | ----:com.apple.iTunes:MusicBrainz Album Status | MUSICBRAINZ_ALBUMSTATUS | MUSICBRAINZ_ALBUMSTATUS | MusicBrainz/Album Status |
| Release Type | TXXX:MusicBrainz Album Type | TXXX:MusicBrainz Album Type | ----:com.apple.iTunes:MusicBrainz Album Type | MUSICBRAINZ_ALBUMTYPE | MUSICBRAINZ_ALBUMTYPE | MusicBrainz/Album Type |
| Remixer | TPE4 | TPE4 | ----:com.apple.iTunes:REMIXER | REMIXER | REMIXER | WM/ModifiedBy |
| Script | TXXX:Script | TXXX:Script | ----:com.apple.iTunes:SCRIPT | SCRIPT | SCRIPT | WM/Script |
| Subtitle | TIT3 | TIT3 | ----:com.apple.iTunes:SUBTITLE | SUBTITLE | SUBTITLE | WM/SubTitle |
| Tags | TXXX:Tags | TXXX:Tags | ----:com.apple.iTunes:TAGS | TAGS | TAGS | WM/Tags |
| Title | TIT2 | TIT2 | ©nam | TITLE | TITLE | Title |
| Title Sort Order | TSOT | TSOT | sonm | TITLESORT | TITLESORT | WM/TitleSortOrder |
| Total Discs | TPOS | TPOS | disk | DISCTOTAL | DISCTOTAL | WM/DiscTotal |
| Total Tracks | TRCK | TRCK | trkn | TRACKTOTAL | TRACKTOTAL | WM/TrackTotal |
| Track Number | TRCK | TRCK | trkn | TRACKNUMBER | TRACKNUMBER | WM/TrackNumber |
| Wikipedia Artist Site URL | WXXX:WIKIPEDIA_ARTIST | WXXX:WIKIPEDIA_ARTIST | ----:com.apple.iTunes:URL_WIKIPEDIA_ARTIST_SITE | URL_WIKIPEDIA_ARTIST_SITE | URL_WIKIPEDIA_ARTIST_SITE | WM/WikipediaArtistUrl |
| Wikipedia Release Site URL | WXXX:WIKIPEDIA_RELEASE | WXXX:WIKIPEDIA_RELEASE | ----:com.apple.iTunes:URL_WIKIPEDIA_RELEASE_SITE | URL_WIKIPEDIA_RELEASE_SITE | URL_WIKIPEDIA_RELEASE_SITE | WM/WikipediaReleaseUrl |
SongKong is a desktop application but can also be run as a command line application by starting it with an option and a folder, options are as follows:
Fix songs in folder
SongKong -m folder
Watch folder for changes
SongKong -w folder
Delete duplicates in folder
SongKong -d folder
Undo changes in folder
SongKong -r folder
To edit preferences and options you need to use the desktop application.