Fields from a single column can be copied from any of the tabs and pasted into one or more fields in the Edit Panel if all the fields to be pasted to accept the copied fields as valid
Select field(s) to copy

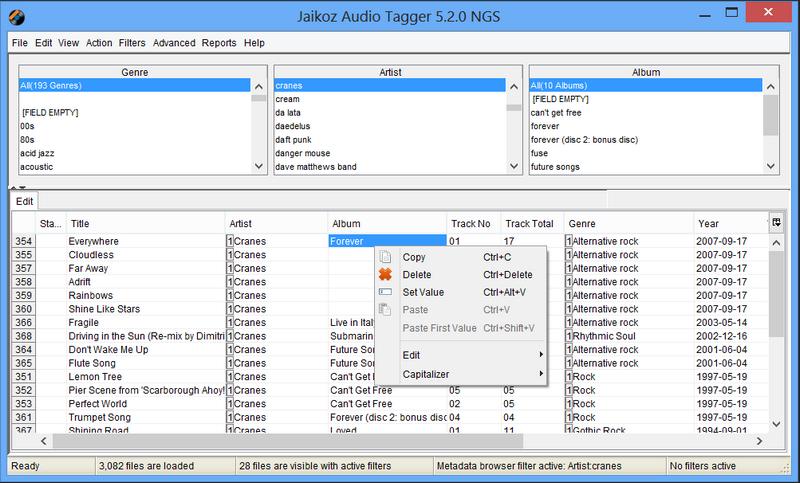
Select fields to paste into

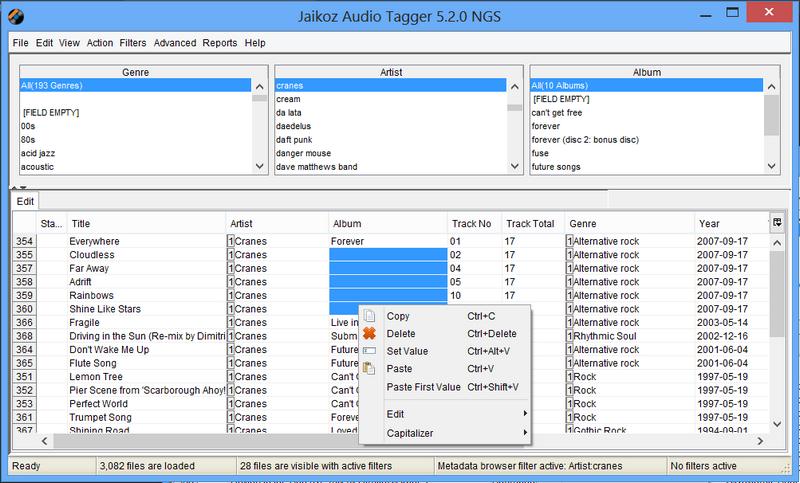
That’s it!

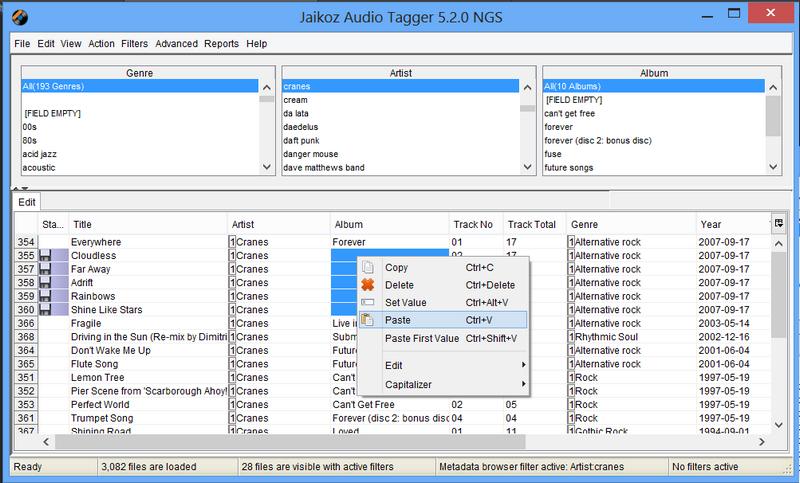
You can only select a fields from a single column to be copied at any time, if you select fields from more than one column the copy will not take place.
Select some fields to paste into and select Paste provided all fields accept the copied value the paste will take place. If the field to be copied has multiple values only the first value will be pasted to the paste fields. If the paste area is larger than the copy area, the copied fields will be cycled through again to populate the required paste area. For example you can copy data from the Artist field to the Album field but not to an Attached Picture field because it wouldn't make any sense. In some cases the data is automatically formatted so it is valid for the pasted field, this is known as Auto Fixing. For example if you paste a value from an Artist field to the Filename field for an mp3 file it appends the (MP3) suffix to the filename and checks that you have not already loaded a file with the same filename.
If the field to be pasted contains multiple values selecting this value will paste all values into the selected fields.
Pastes the previously copied values to the start of the currently selected fields in the edit pane, (separated by a space character).
Pastes the previously copied values to the end of the currently selected fields in the edit pane, (separated by a space character).